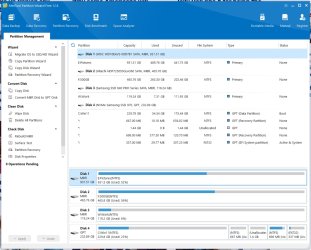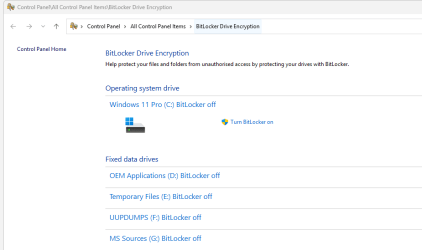Following a Repair install I found my boot drive looked like this:
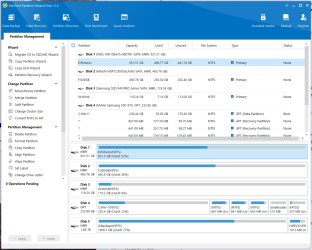
So I thought it would be easy to delete the unused Recovery partitions, move everything else to the right, and reclaim the unallocated space. But I encountered a nasty problem when I tried to do this - so I clearly missed an important step. Here are the steps I took and hopefully someone can tell me where I messed up:
1. Delete 643 MB partition/Apply
2. Delete 641 MB partition/Apply
3. Drag/Move 667 partition to the right/Apply
4. Expand 230.4 partition to include newly created Unallocated space/Apply
5. Reboot
6.At this point I got a boot error saying the boot BCD data was bad. So I booted Reflect and ran the Boot disk repair function and rebooted. This time I got an AMD BIOS message saying the BCD data was missing, so I repeated this step and got the same results.
7. Restored the Macrium backup I made just before I did Step 1. Reboot gave the same error (missing BCD data) so I booted to BIOS and changed BCD Recovery from Custom to Auto. This allowed the system to boot ok to the configuration shown above, which is what I started from.
I'm thinking I missed some step that I should have done between #4 & #5, but have no idea what it might be. Here's hoping someone can get me back on the right track.
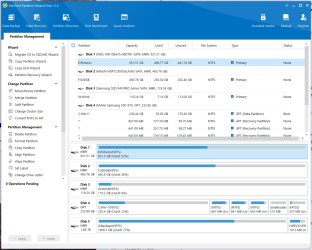
So I thought it would be easy to delete the unused Recovery partitions, move everything else to the right, and reclaim the unallocated space. But I encountered a nasty problem when I tried to do this - so I clearly missed an important step. Here are the steps I took and hopefully someone can tell me where I messed up:
1. Delete 643 MB partition/Apply
2. Delete 641 MB partition/Apply
3. Drag/Move 667 partition to the right/Apply
4. Expand 230.4 partition to include newly created Unallocated space/Apply
5. Reboot
6.At this point I got a boot error saying the boot BCD data was bad. So I booted Reflect and ran the Boot disk repair function and rebooted. This time I got an AMD BIOS message saying the BCD data was missing, so I repeated this step and got the same results.
7. Restored the Macrium backup I made just before I did Step 1. Reboot gave the same error (missing BCD data) so I booted to BIOS and changed BCD Recovery from Custom to Auto. This allowed the system to boot ok to the configuration shown above, which is what I started from.
I'm thinking I missed some step that I should have done between #4 & #5, but have no idea what it might be. Here's hoping someone can get me back on the right track.
My Computer
System One
-
- OS
- Win11 Pro
- Computer type
- PC/Desktop
- Manufacturer/Model
- BeeLink S12 Mini (but motherboard says S13)
- CPU
- Intel N100 800 MHz
- Motherboard
- BeeLink S12 (or maybe S13)
- Memory
- 16 GB
- Graphics Card(s)
- Intel
- Sound Card
- none
- Monitor(s) Displays
- Primary: Phillips 4K; Secondary: LG 4K
- Screen Resolution
- Both 3860 x 2160
- Hard Drives
- C: NVme 500 GB Windows only
D: 1 TB NVme User data + Windows Temp via Junction Link
- PSU
- External
- Case
- Mini
- Cooling
- Internal fan
- Keyboard
- Logitech Lighted
- Mouse
- Kensington ExpertMouse trackball
- Internet Speed
- 500/500
- Browser
- Brave
- Antivirus
- Windows Defender