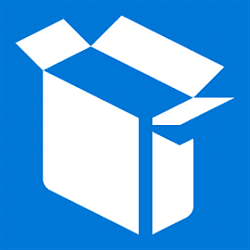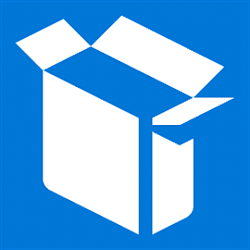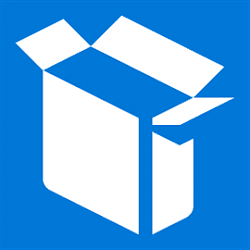Windows IT Pro Blog:
Explore a new way to access experimental features in WinGet.
The Windows Package Manager (WinGet) is a command-line tool that allows you to install and manage applications on Windows. WinGet has been in development since 2020 and has been releasing new features and improvements regularly. However, to date, the use of experimental features has only been available in preview releases of WinGet, accessible via the WinGet repository on GitHub. With preview builds, the WinGet team has been able test new and experimental features before releasing them to the production build, which is the stable and official version of WinGet. Anyone who wanted to try out the latest and greatest features of WinGet, therefore, had to install the preview release.
That's about to change with WinGet 1.9, scheduled to ship in October 2024. In this release, the WinGet team will be enabling the use of experimental features in production builds. This means that you will no longer have to switch between the two different builds of WinGet to access all the experimental features. However, this does not mean that the experimental features of WinGet will be enabled by default. Some features will still be in development or testing, in which case you will have to opt-in to enable them. This ensures that you can choose which features you want to use and which ones you want to avoid, depending on their preferences and needs.
How to enable and disable experimental features in WinGet
Enabling and disabling experimental features in WinGet is very easy and straightforward. Use the WinGet settings command to open the settings file of WinGet, which is in JSON format. In this file, you can add a section called Experimental Features, and include a list of experimental features you want enabled in WinGet. For example, if you want to enable the experimental feature called configureSelfElevate, which allows WinGet CLI to request elevation when running a WinGet Configure command and elevation is required, you would have to set the value of configureSelfElevate to true in the settings file. After saving the file, you will have access to the enabled experimental features.For a complete list of experimental features, see WinGet CLI settings on GitHub.
You will be able to enable and disable experimental features in WinGet at any time as long as you have permission to edit the settings file. Please be aware that experimental features are not guaranteed to work as expected, and you may encounter bugs, errors, or unexpected behaviors when using them. We recommend that you read the descriptions of each feature carefully before enabling it as some features may have dependencies or requirements that need to be met before using them.
How to block the use of experimental features in WinGet
Some enterprises may not want to use or allow the use of experimental features in WinGet, either for security, stability, or compatibility reasons. If that is the case, you can block the use of experimental features in WinGet by disabling the Enable App Installer Experimental Features Group Policy Object (GPO), which will prevent the enabling of experimental features in WinGet. Anyone who tries to enable experimental features in WinGet after the WinGet GPO has been applied will receive an error message saying that the feature is blocked by policy.If you want to block the use of experimental features in WinGet, you should enable the WinGet GPO before the WinGet 1.9 release, as experimental features will be enabled by default after this release. If you enable the WinGet GPO after the release, you will not need to disable any experimental features that were already enabled in WinGet before applying the policy. The policy will disable any experimental features that had been previously enabled.
Get more out of WinGet
The WinGet 1.9 release will bring a major change to the way you can access and use experimental features in WinGet. By offering experimental features in the production release of WinGet, our goal is to simplify the installation and update process of WinGet and give you more control and flexibility over the features you want to use. Users of WinGet will be able to enable and disable experimental features in WinGet using the settings file while IT pros can block the use of experimental features in WinGet using the GPO. Please make sure that both IT and users are aware of the risks and benefits of using experimental features.For more information and updates on new and experimental features, be sure to check the WinGet documentation and the GitHub repository. Also, we’d love for you to provide feedback and report issues to the WinGet team to help improve the quality and functionality of WinGet.
Source:

WinGet: Enabling experimental features in production | Windows IT Pro blog
Explore a new way to access experimental features in WinGet.