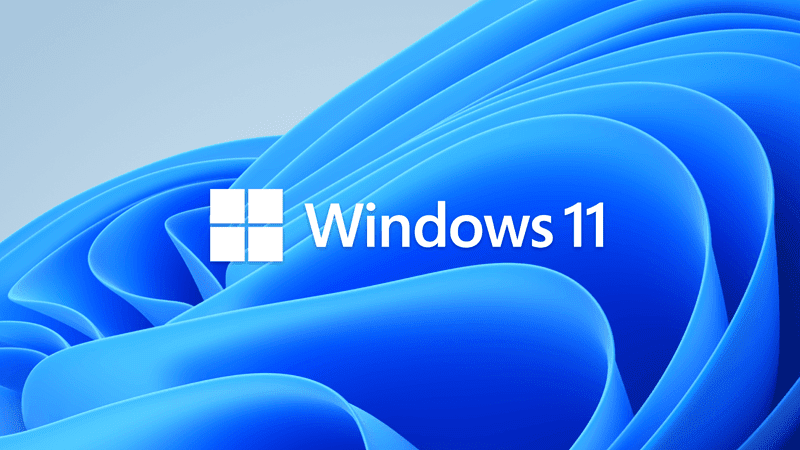- Local time
- 6:44 PM
- Posts
- 308
- OS
- 11 if on this site
This is a sequel to another thread but basically I've reset my OLED PC and, in the initial setup sequence, I want to shut down the PC. I lean on the power button, it looks like it's off, but if you hit any button it shows it's still on. AAARRRGGHHH.
My Computer
System One
-
- OS
- 11 if on this site