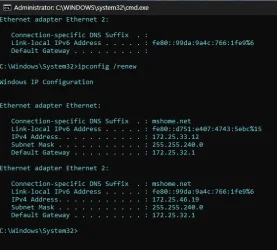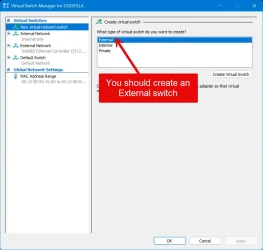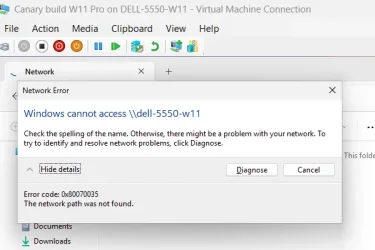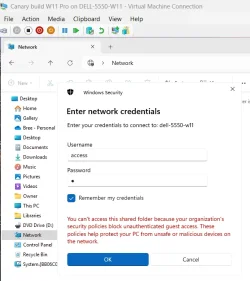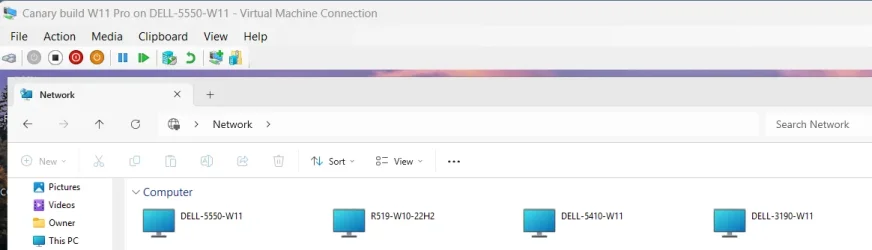- Local time
- 2:08 AM
- Posts
- 99
- OS
- Windows 11 Pro build 26100.3915 (24H2)
Hi all.
I installed Insider build 27842.1000 on MS Hyper_V VM and wanted to connect to the host machine for file/folder sharing. This build could not connect to host machine. It was connecting to the internet but not to the host.
Previously, I used to connect to host by running the host machine name, something like \\Host Machine name, in Run dialog box. With this build I can't.
I checked the Ethernet adapter properties and found out that the VM IP address was not in the LAN IP address range. My LAN IP address is like 192.168.1.xxx
VM IP address is different. The following screenshot is from the VM. VM IP address is 172.25.33.12
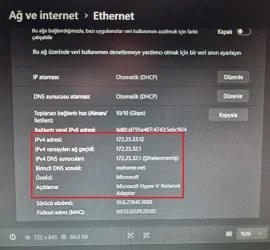
If I change the IP address of VM to my LAN IP address range, the internet connection is lost. Previously, I could change the IP address and still keep the internet connection. But this build allows me to change IP address but at the expense of losing the internet connection.
Can anyone please explain what has changed in later builds or what I must do to connect to both the host machine for file sharing and keep the internet connection of the VM ?
By the way, if I try to troubleshoot the VM for not connecting to the host machine, I get error code: 0x80070043 Network name not found.
I installed Insider build 27842.1000 on MS Hyper_V VM and wanted to connect to the host machine for file/folder sharing. This build could not connect to host machine. It was connecting to the internet but not to the host.
Previously, I used to connect to host by running the host machine name, something like \\Host Machine name, in Run dialog box. With this build I can't.
I checked the Ethernet adapter properties and found out that the VM IP address was not in the LAN IP address range. My LAN IP address is like 192.168.1.xxx
VM IP address is different. The following screenshot is from the VM. VM IP address is 172.25.33.12
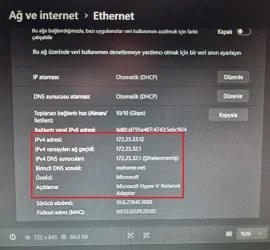
If I change the IP address of VM to my LAN IP address range, the internet connection is lost. Previously, I could change the IP address and still keep the internet connection. But this build allows me to change IP address but at the expense of losing the internet connection.
Can anyone please explain what has changed in later builds or what I must do to connect to both the host machine for file sharing and keep the internet connection of the VM ?
By the way, if I try to troubleshoot the VM for not connecting to the host machine, I get error code: 0x80070043 Network name not found.
My Computers
System One System Two
-
- OS
- Windows 11 Pro build 26100.3915 (24H2)
- Computer type
- PC/Desktop
- Manufacturer/Model
- Home Built
- CPU
- Intel i7-4790
- Motherboard
- Asus H97 Pro Gamer with add-on TPM1.2 module
- Memory
- Teams DDR3-1600
- Graphics Card(s)
- MSI Nvidia GeForce GTX 1050Ti
- Sound Card
- Realtek ALC1150
- Monitor(s) Displays
- LG Flatron E2250
- Screen Resolution
- 1920 by 1080 pixels
- Hard Drives
- Crucial NVMe PCIe M2 500 GB (Windows 11 v.24H2); Samsung SSD Evo 870 500 GB (Windows 11 v.24H2);
- PSU
- Corsair HX850
- Case
- Gigabyte Solo 210
- Cooling
- Zalman CNPS7X Tower
- Keyboard
- Microsoft AIO Wireless (includes touchpad)
- Mouse
- HP S1000 Plus Wireless
- Internet Speed
- 200 Mb fiber optic
- Browser
- Chrome; MS Edge
- Antivirus
- Windows Defender
-
- Operating System
- MacOS 12 Monterey
- Computer type
- Laptop
- Manufacturer/Model
- Apple Macbook Air
- CPU
- Intel Core i5
- Memory
- 8 GB
- Graphics card(s)
- Intel integrated
- Screen Resolution
- 1440 by 900 pixels
- Hard Drives
- 128 GB
- Mouse
- Microsoft Wireless
- Keyboard
- Built-in
- Internet Speed
- 802.11 ac
- Browser
- Chrome; Safari
- Antivirus
- N/A