This tutorial will show you different ways to lock the computer in Windows 11.
When you lock the computer, it protects the computer from unauthorized use when you need to step away from the PC, and don't want to sign out or shut down causing everything open to be closed.
When you lock the computer, you will be taken to the lock screen by default to dismiss and sign in when ready to continue where you left off. Other users can still sign in to their accounts from the sign-in screen.
Reference:
User Account Access in Windows - Microsoft Support
Learn how to sign in, sign out, lock, and switch user account in Windows.
If you disable the lock screen, you will be taken to the sign-in screen when you lock the computer instead of the lock screen.
If you have Secure sign-in enabled, users will be required to press the Ctrl+Alt+Delete keys on the lock screen to unlock it and sign in.
Contents
- Option One: Lock Computer using Keyboard Shortcut
- Option Two: Lock Computer from Start Menu
- Option Three: Lock Computer from Ctrl+Alt+Del Screen
- Option Four: Lock Computer from Task Manager
- Option Five: Lock Computer using Command
- Option Six: Turn On or Off Screen Saver to Automatically Lock Computer when Idle
- Option Seven: Turn On or Off Dynamic Lock to Automatically Lock Computer when Step Away
EXAMPLE: lock screen
1 Press the Win + L keys.
1 Open the Start menu
 .
.2 Perform an available step below: (see screenshots below)
- (OLD) Click/tap on the account icon to open the account picture menu, and click/tap on Lock.
- (NEW) Click/tap on the Power button, and click/tap on Lock.
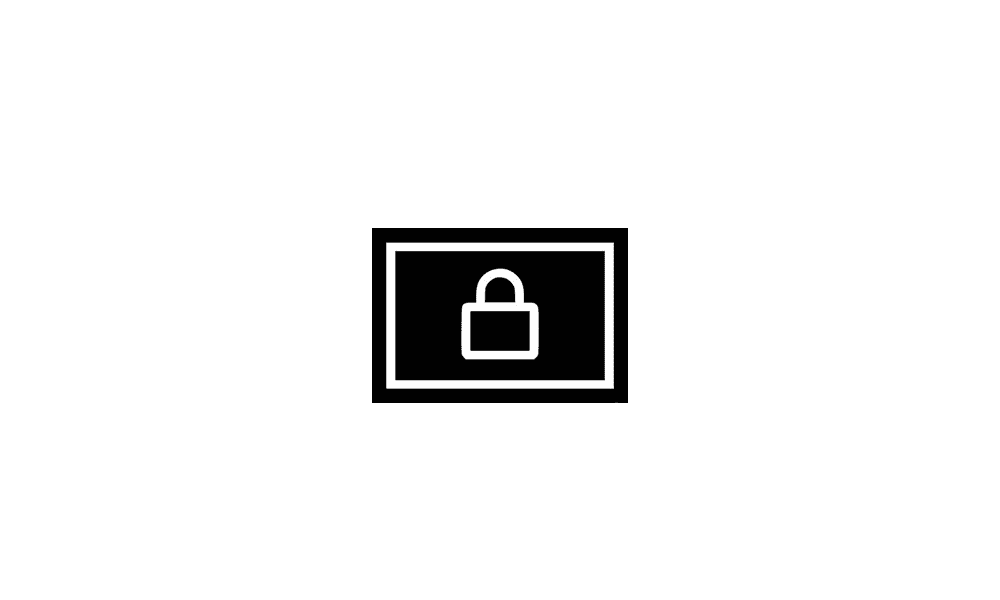
Add or Remove Lock in Power Menu on Start Menu in Windows 11
This tutorial will show you how to add or remove Lock in the power menu on the Start menu for all users in Windows 10 and Windows 11. The account picture menu (aka: "user tile menu") on the Start menu allows you to Change account settings, Lock the computer, Sign out, or switch user. Lock is...
 www.elevenforum.com
www.elevenforum.com
1 Press the Ctrl + Alt + Del keys. (see screenshot below)
2 Click/tap on Lock.
1 Open Task Manager in more details view.
2 Click/tap on the Users tab, select your account, and click/tap on Disconnect. (see screenshot below)
3 Click/tap on Disconnect user to confirm. (see screenshot below)
1 Open Windows Terminal, and select either Windows PowerShell or Command Prompt.
2 Copy and paste the command below into Windows Terminal, and press Enter. (see screenshot below)
rundll32.exe user32.dll,LockWorkStation1 Open Settings (Win+I).
2 Click/tap on Personalization on the left side, and click/tap on Lock screen on the right side. (see screenshot below)
3 Click/tap on Screen saver on the right side. (see screenshot below)
4 Do step 5 (on) or step 6 (off) below for what you want.
5 Turn On Screen Saver to Automatically Lock Computer when Idle
A) Select (None) for Screen saver. (see screenshot below)
B) Check On resume display logon screen.
C) Select how many minutes to Wait while idle to automatically lock the computer.
D) Click/tap on OK.
6 Turn Off Screen Saver to Not Automatically Lock Computer when Idle
This is the default setting.
A) Uncheck On resume display logon screen. (see screenshot below)
B) Click/tap on OK.
1 For how, see:
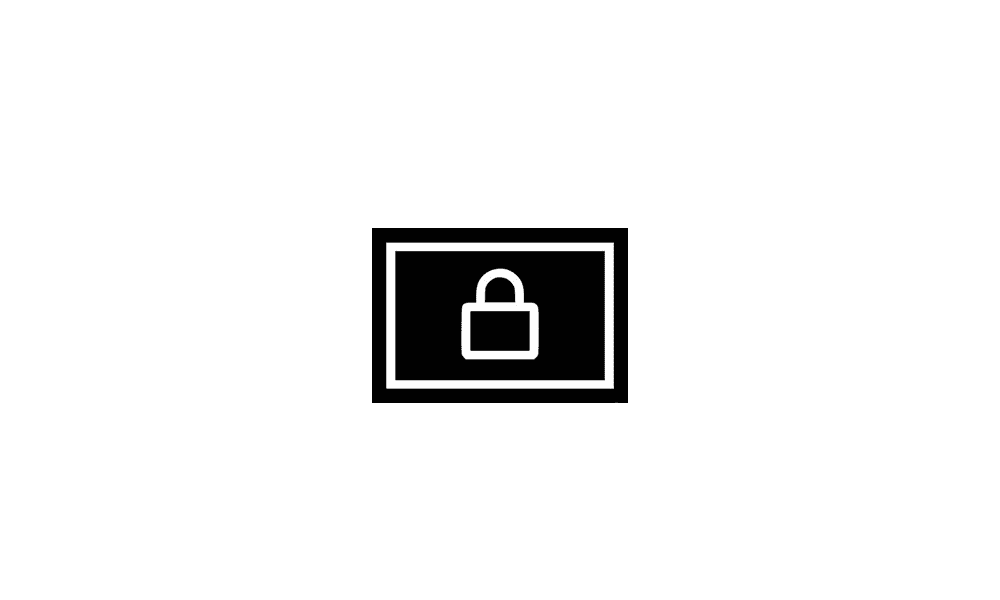
Turn On or Off Dynamic Lock to Automatically Lock Windows 11
This tutorial will show you how to turn on or off Dynamic Lock for your account in Windows 11 to automatically lock the computer when you step away from it. Locking the computer protects it from unauthorized use when you need to step away from the PC, and don't want to sign out or shut down...
 www.elevenforum.com
www.elevenforum.com
That's it,
Shawn Brink
Related Tutorials
- Enable or Disable Lock Computer in Windows 11
- Enable or Disable Notifications on Lock Screen in Windows 11
- Automatically Lock Computer after Inactivity in Windows 11
- Turn On or Off Dynamic Lock to Automatically Lock Windows 11
- Enable or Disable Lock Screen in Windows 11
- Enable or Disable Ctrl+Alt+Delete Secure Sign-in on Lock Screen in Windows 11
- Change Lock Screen Background to Windows Spotlight, Picture, or Slideshow in Windows 11
- Choose App to Show Detailed Status on Lock Screen in Windows 11
- Enable or Disable Lock Screen Slideshow in Windows 11
- Enable or Disable Lock Screen Background Motion in Windows 11
- Use Find My Device to Remotely Lock your Windows 11 Device
- Sign in to Windows 11
- Sign out of Windows 11
- Change Lock Screen Time to 12 or 24 hour Clock Format in Windows 11
- Enable or Disable Facts, Tips, and Tricks on Lock Screen in Windows 11
- Add "Lock computer and Turn off display" Context Menu in Windows 11
- Add or Remove Lock in Power Menu on Start Menu in Windows 11
- Change Lock Screen Timeout to Turn Off Display After in Windows 11
Last edited:











