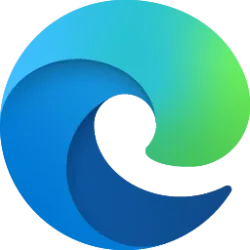This tutorial will show you how to magnify an image on a page in Microsoft Edge on your Windows 10 and Windows 11 PC.
You can use the magnify image feature in Microsoft Edge to easily expand (zoom) an image to view it in more detail. This will open a pop-up window that shows you a larger version of the image without sacrificing resolution or quality.
You no longer need to open new tabs or download images to see larger versions.
You can enlarge any image that allows you to right click on it and see a context menu. Some sites prevent right clicking, so you won't be able to use magnify in those cases.
Reference:
Magnify | Microsoft Edge
Here's How:
1 Open Microsoft Edge.
2 Perform an action below when you want to magnify an image on a page in Microsoft Edge: (see screenshots below)
- Hover the pointer over the image, and press the Ctrl key twice.
- Right click on the image, and click/tap on Magnify image.
3 You can now perform the following actions as wanted: (see screenshot below step 4)
- Click/tap on the Zoom In (+) button to zoom in on the image.
- Click/tap on the Zoom Out (-) button to zoom out of the image.
- Click/tap on the Reset button to restore the default zoom level back to 100%.
- Drag the image around within the Magnify Image window borders as needed.
- Click/tap anywhere on the webpage outside the Magnify Image window.
- Click/tap on the Close (X) button on the Magnify Image window.
That's it,
Shawn Brink
Last edited: