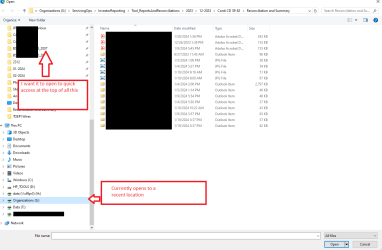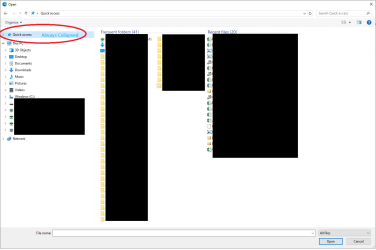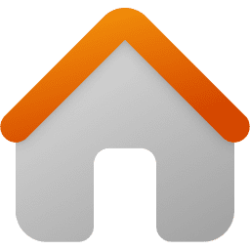This tutorial will show you how to move Home to show at the top or bottom of the navigation pane in File Explorer for your account in Windows 11.
Starting with Windows 11 build 22593, Quick access is now called Home. The name Quick access has been repurposed for the pinned/frequent Folders section and Pinned files is now called Favorites to align with Office and OneDrive. Recent and pinned files displayed in Home are now searchable using the search box in File Explorer even if they are not local files, so you can find Office files recently shared with you.
- Quick access = Displays up to 11 folders that you pinned or frequently opened on the system.
- Favorites = Pinned files.
- Recent (Recent files) = Displays up to 25 files that you most recently opened.
If you like, you can move Home to show at the bottom of the navigation pane just above This PC in File Explorer.
This will not work if Show all folders is turned on for the navigation pane of File Explorer.
EXAMPLE: Home at the top and bottom of the navigation pane in File Explorer
Here's How:
1 Do step 2 (top) or step 3 (bottom) below for what you would like to do.
2 Move Home to Top of Navigation Pane in File Explorer
This is the default setting.
A) Click/tap on the Download button below to download the file below, and go to step 4 below.
Default_Home_at_top_of_navigation_pane_in_File_Explorer.reg
Download
(Contents of REG file for reference)
Code:
Windows Registry Editor Version 5.00
[HKEY_CURRENT_USER\Software\Classes\CLSID\{f874310e-b6b7-47dc-bc84-b9e6b38f5903}]
@="Home"
"SortOrderIndex"=dword:000000403 Move Home to Bottom of Navigation Pane in File Explorer
A) Click/tap on the Download button below to download the file below, and go to step 4 below.
Move_Home_to_bottom_of_navigation_pane_in_File_Explorer.reg
Download
(Contents of REG file for reference)
Code:
Windows Registry Editor Version 5.00
[HKEY_CURRENT_USER\Software\Classes\CLSID\{f874310e-b6b7-47dc-bc84-b9e6b38f5903}]
@="Home"
"SortOrderIndex"=dword:000000484 Save the .reg file to your desktop.
5 Double click/tap on the downloaded .reg file to merge it.
6 When prompted, click/tap on Run, Yes (UAC), Yes, and OK to approve the merge.
7 If File Explorer is currently open, then close and reopen File Explorer to apply.
8 You can now delete the downloaded .reg file if you like.
That's it,
Shawn Brink
Attachments
Last edited: