Microsoft 365 Insider Blog:
Hi, Microsoft 365 Insiders! My name is Tariq Sharif and I’m a Principal Group Product Manager on the Outlook team. I’d like to share with you some exciting calendar features in the new Outlook for Windows client that will boost your productivity and simplify your routines—both at work and on the home front.
Control the chaos with these calendar features in the new Outlook for Windows
The new Outlook for Windows brings new features, intelligence-assisted capabilities, and a modern, simplified design. Have you had a chance to explore it for yourself?Let’s explore just a few ways that the new Outlook can help streamline your routines and make organization a breeze.
Share your work hours and location
In an age of hybrid, distributed workforces, it’s not always clear when (and where) your colleagues will be working.Manage your own schedule with the new Outlook. You can set and share your hours and location, making it easier to plan meetings.
Here’s how to try it out:
- On the View tab, select View settings.
- Select Calendar > Work hours and location.
- Use the checkboxes to select your workdays.
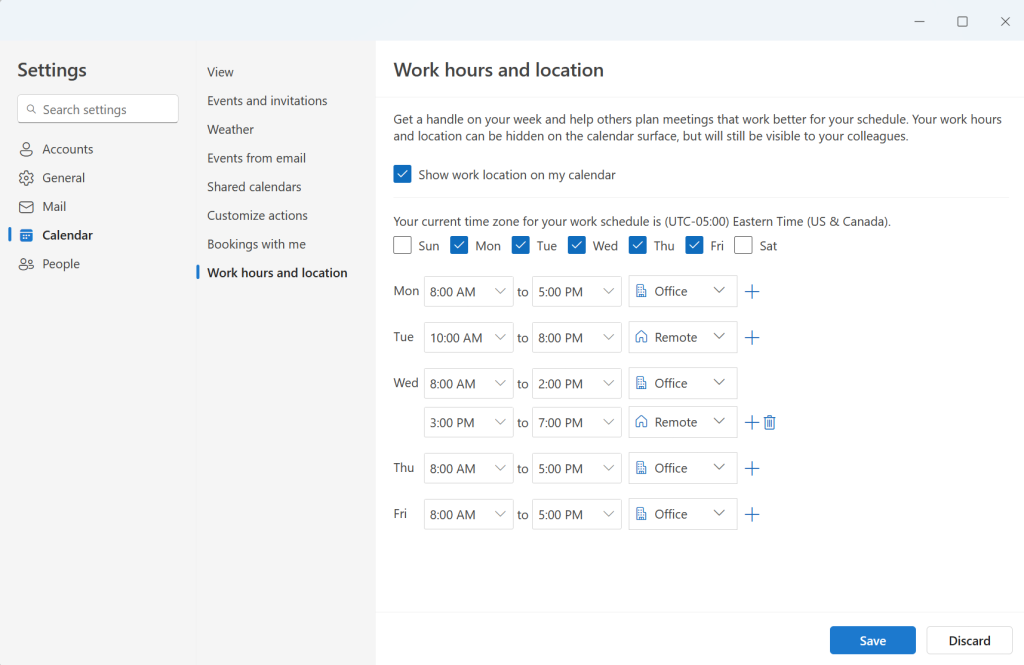
- Use the dropdown menus to select your hours and locations.
End meetings early or start late
Is your calendar full of back-to-back meetings? Finding it stressful to rush from one event to another?You can have Outlook automatically schedule your meetings to end a few minutes early—or start a few minutes late. This helps you build in time to change rooms, stretch your legs, or grab a fresh cup of coffee.
Here’s how to try it out:
- On the View tab, select View settings.
- Select Calendar > Events and invitations.
- Select the Shorten duration for all events checkbox.
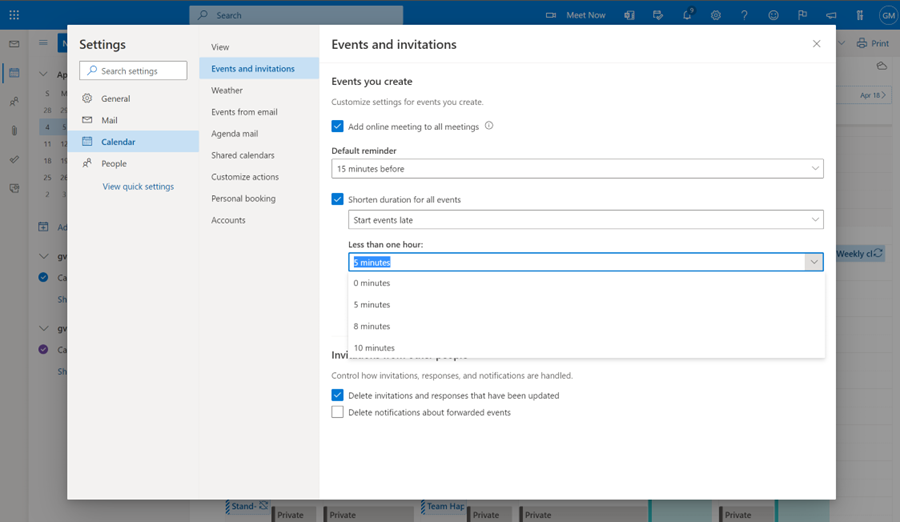
- Use the dropdown menus to adjust your preferences, then select Save.
Keep declined meetings on your calendar
Sometimes you’ll be unavailable to attend a meeting, but it’ll still be relevant to you. In the new Outlook for Windows and Outlook on the web, you can keep events you’ve declined on your calendar.This feature makes it easy to find info, docs, and chats that are related to the meeting. You can also update your attendance and forward the event to someone else.
Here’s how to try it out:
- On the View tab, select View settings.
- Select Calendar > Events and invitations.
- Under Save declined events, select the Show declined events on your calendar – you will show as being free check box.
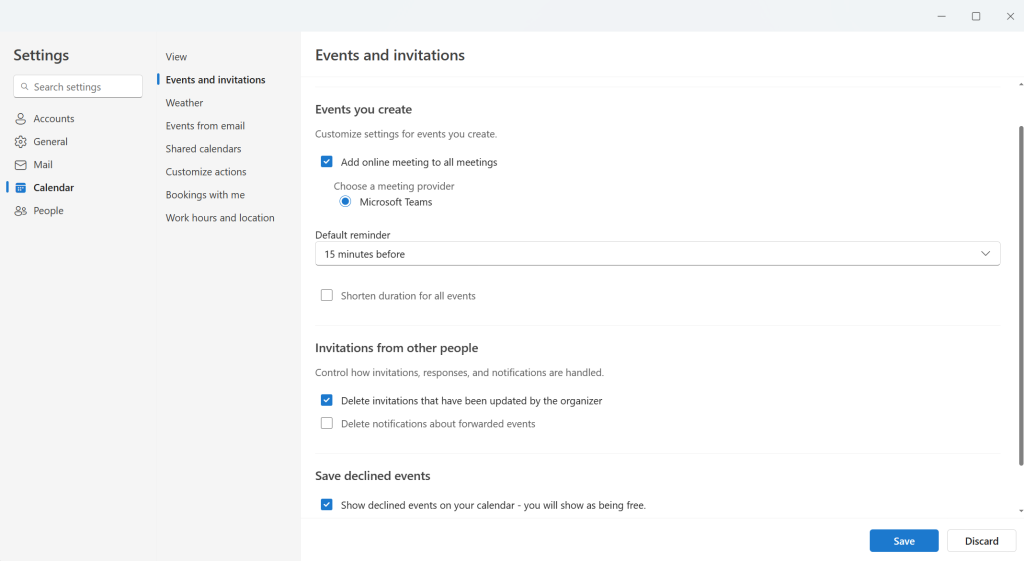
- Decline an event invite. It will be preserved on your calendar.
Adjust all future events in a meeting series
With the new Outlook, you can edit all meetings from a specific instance onwards. This allows you to make recurring changes without modifying the series’ history.Here’s how to try it out:
- Choose an instance of a recurring meeting in your Calendar.
- Select the meeting, and then select the Edit dropdown menu.
NOTE: To see this option, you must be the owner of the meeting series. - Select This and all following events.
- Modify the event, and notice that any changes you make are reflected in all upcoming meetings in the series while the series’ history remains preserved.
Availability
These calendar features are available now to all Microsoft 365 subscribers.Feedback
We want to hear from you! Please select Help > Feedback to submit your thoughts about any of these features in the new Outlook. Source:

Control the chaos with these calendar features in the new Outlook for Windows
Check out some exciting calendar features in the new Outlook for Windows client that will boost your productivity and simplify your routines.










