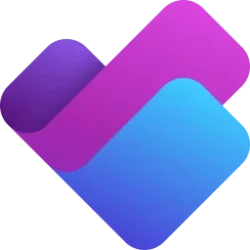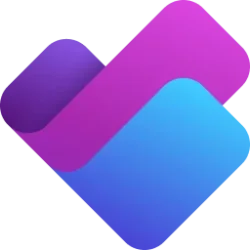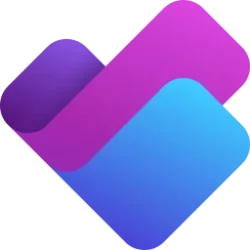Planner Blog:
Managing multiple plans across different projects can often become overwhelming for team leads, project managers, or any user handling various deliverables. To simplify the process, we’ve designed a new feature—Portfolios—to help users easily track and manage multiple plans in the Planner app in Microsoft Teams.
Portfolios can help simplify complex plan oversight by giving you a consolidated view of all your premium plans and tasks, ensuring nothing slips through the cracks. Once rolled out to your organization, users with a Planner and Project Plan 3 or Planner and Project Plan 5 license will be able to create portfolios to group and manage related plans, track progress at a high level, and visually organize tasks using the Roadmap view.
Whether coordinating between various teams or looking for a top-down perspective of multiple plans, the Portfolios feature in the Planner app in Teams makes it all possible in one location—streamlining workflows and improving collaboration.

How it works
To get started with Portfolios in Planner once it’s rolled out to your organization, follow the steps below:
- Navigate to or launch the Planner app in Teams.
- If you have a Planner and Project Plan 3 or Planner and Project Plan 5 license, you’ll see the new My Portfolios tab in the left navigation directly below My Day, My Tasks, and My Plans. Select the My Portfolios tab to get started with your first portfolio. Then, select the + New portfolio button.
- Alternatively, you can select the down arrow directly to the right of the + New plan button at the bottom of the left navigation, then select Portfolio.
Scenarios to try
Below are just a few powerful ways to leverage the new Portfolios feature in Planner.
- Consolidate multiple plans into a single portfolio: Simplify the process of tracking deliverables and deadlines by creating a portfolio for your ongoing plans.
- After selecting the Create button, you will see the following message, “There are no plans in your portfolio yet.” Select the + Add Plan button to access a list of all the premium plans you are a member of, including plans you’ve created, as well as those you’ve been added to.
- Select and connect the plan you want to add to the new portfolio as instructed in the Add Plan pane to the right. Properties that are extracted from the plan and displayed in the Plans view include Project Manager, Progress (% complete), Start Date, and Finish Date.
- The Status field is a drop-down list which enables you to manually select the status of the plan—Not started, On track, At risk, Off track, or Closed—so you can easily identify how the plan is progressing.
- After selecting the Create button, you will see the following message, “There are no plans in your portfolio yet.” Select the + Add Plan button to access a list of all the premium plans you are a member of, including plans you’ve created, as well as those you’ve been added to.
- To add tasks to the timeline, simply select the corresponding plan in the Roadmap view.
- Upon selection, you will see a Details pane open to the right of Teams with a list of tasks tied to the plan. From here, select the task (or tasks) you want to add to the Roadmap view, then select Add items.
- The selected tasks are displayed as a visual timeline for that plan.
3. Collaborate with your team members: Portfolios in Planner uses the Microsoft 365 group construct to invite users to collaborate on the portfolio.- Select the Share button in the top right corner of the portfolio to open the Invite members dialog box.
- Select the Share button in the top right corner of the portfolio to open the Invite members dialog box.
- From here, you can create a new Microsoft 365 group by entering each member’s name in the designated text box, then selecting the Create group button. Or, you can add the portfolio to an existing Microsoft 365 group by selecting Add to existing group, then selecting the appropriate group from the drop-down and selecting the Add button.
Availability of Portfolios in Planner
The new Portfolios feature is currently rolling out in the Planner app in Teams. Once rolled out to your organization, users with a with a Planner and Project Plan 3 or Planner and Project Plan 5 license will see the new My Portfolios tab in the left navigation.

Users with Planner in Microsoft 365 or a Planner Plan 1 license can view portfolios shared with them in read-only mode. Portfolios will start rolling out in the new Planner for the web in the next month.
Share your feedback!
We look forward to hearing your feedback and learning more about how you use portfolios in Planner. Please share some of your use cases in the comments below, or let us know how we can help to improve the experience. You can also send feedback via the Planner Feedback Portal or directly in the Planner app by selecting More (the question mark) in the upper right corner, then Feedback.
Source: