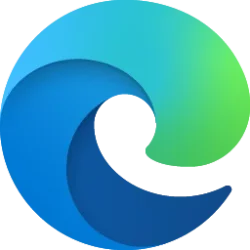Microsoft Edge is committed to making web browsing safer for its users. Threats to a user’s online safety grow with each passing year, as does the value of the parts of our lives we spend online. It’s more important than ever to be sensitive to good online security habits. And although it can all seem a little overwhelming, Microsoft Edge is here to help.
Over the past few months, the password manager in Microsoft Edge has undergone a complete transformation. It now offers a host of new capabilities that make your browsing experience more convenient and secure, to the extent that it will make any external password manager seem unnecessary. The best part? It comes with none of the concerns of adopting a third-party application, and it’s free! Read more about the comparison between a browser-based password manager and standalone password managers here: Password Security Blog
If you’re short on time, or simply prefer watching a video on what's the latest in the Microsoft Edge password manager, we’ve got you covered: Microsoft Edge | How to keep your passwords safe with Microsoft Edge - YouTube
The basics
The built-in Microsoft Edge password manager has helped millions of users save their passwords in Microsoft Edge, autofill them in web forms, and sync them across all their signed-in devices. Microsoft Edge autofill offers free and secure storage of users’ most sensitive data and makes it available on all your signed-in and syncing devices, no matter the platform.
Another benefit of using password autofill is that it is capable of defending you from phishing sites, because the password manager will only autofill passwords on the sites to which they belong. We’ve also added more capabilities to the password manager to let you edit passwords directly in Settings, view and copy your passwords, and control when the 'password reveal' icon appears inside password fields.
Using the Microsoft Edge password manager is the best way to easily manage and help protect your account information.
Foundational features
We’ve added a host of powerful capabilities to keep you safer and more productive online. Many of you might already be familiar with several of these (and using them every day), but here's a summary of what they do:
All your passwords are scanned automatically the first time you enable this feature. Thereafter, any password you use, save or update is scanned automatically. Of course – you can run a scan yourself anytime for all your saved passwords by going to edge://settings/passwords.
- Password Monitor: Microsoft Edge will warn you if any of your passwords match those found in a known online leak. It's NOT safe to continue using these passwords and you should update them as soon as possible! For more info, see Protect your online accounts using Password Monitor (microsoft.com).
Recent enhancements to this capability include improvements in manual scans (triggered using the 'Scan now' button in Settings), which includes a real-time progress indicator, a 'Stop scan' button, and a helpful summary at the end of the scan. Password Monitor alerts also offer new and more insightful information in every notification, to be more helpful with fewer interruptions.
- Password generator: Get strong and unique password suggestions whenever you need them! For more details, see Use Password Generator to create more secure passwords in Microsoft Edge.
- Device authentication for autofill: Add an additional layer of privacy to your saved passwords, so you can enjoy more peace of mind when your computer is unlocked or when sharing your device with others. For more info, see Additional privacy for your saved passwords (microsoft.com).
- Password health: Learn about which of your passwords are weak or reused, or have been found in an online leak, so you can update them right away and help protect your accounts. For more details, see Password health indicator (microsoft.com).
- Custom Autofill: Microsoft Edge now supports virtually any type of data. This opens up an exciting and wide range of possibilities. Go to edge://settings/personalinfo and select the ‘Add Personal Info’ button to add any information that you’d like to save to the browser so it’s readily available for autofill the next time you need it.
New capabilities
We’re also making investments to help reduce the time it takes to complete tedious tasks on the web, such as updating passwords and creating new online accounts. For details, see Create safer passwords in Microsoft Edge and Using auto account creation in Microsoft Edge. (Please note that these capabilities are still new and currently available on a limited number of websites.)
Going forward
We’re constantly working to improve security and convenience for everyone using the Microsoft Edge password manager. We hope you continue to choose Microsoft Edge as the password manager of your choice, that you use strong and unique passwords for each of your accounts, and that you update any passwords that are found to be unhealthy. Microsoft Edge can help you complete each of these tasks quickly to help you remain safe and productive online.
Source: New ways to manage your passwords in Microsoft Edge