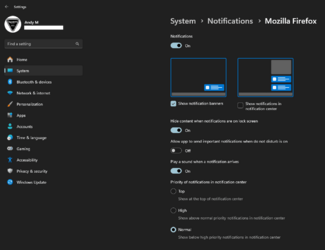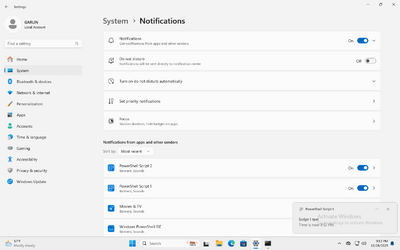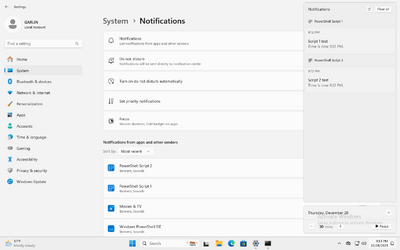There seem to be two mostly unrelated aspects of Windows notifications: the popups that display for a few seconds (Are those "toasts"?) and the history of notifications shown by clicking the Notifications icon. Is there any way to control those independently? For instance, I appreciate the popups created by Macrium Reflect saying a backup has started/finished, but I don't need a history of those. On the other hand, when I was trying to get task scheduler to run a script when the the computer was going to sleep. In this case a popup would be meaningless but a record of the notification would provide diagnostic information. (And in this case either the script or the notification failed; there was nothing in the notification history list.)
Is there a way a way to control these two aspects of notifications? All I can find in the Settings is a yes/no setting for individual notifications.
Is there a way a way to control these two aspects of notifications? All I can find in the Settings is a yes/no setting for individual notifications.
My Computer
System One
-
- OS
- Windows 11
- Computer type
- PC/Desktop
- Manufacturer/Model
- Microsoft
- CPU
- Intel Core i5-8400
- Motherboard
- ASUS PRIME H370-PLUS
- Memory
- 16GB
- Graphics Card(s)
- Intel UHD Graphics 630
- Sound Card
- On board
- Monitor(s) Displays
- Samsung SyncMaster 2043BWX
- Screen Resolution
- 1680 x 1050
- Hard Drives
- Samsung SSD 850 256GB
WDC 1TB NVMe
WD 3TB external USB drive
- PSU
- I don't remember
- Case
- Corsair something-or-other
- Cooling
- Air CPU + 2 case fans
- Keyboard
- DAS S Pro (Cherry Brown)
- Mouse
- Logitech USB of some sort