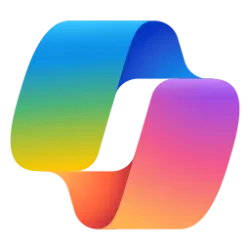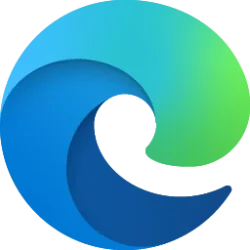This tutorial will show you how to open and close panes in Windows Terminal for your account in Windows 10 and Windows 11.
Windows Terminal is a modern host application for the command-line shells you already love, like Command Prompt, PowerShell, and bash (via Windows Subsystem for Linux (WSL)). Its main features include multiple tabs, panes, Unicode and UTF-8 character support, a GPU accelerated text rendering engine, and the ability to create your own themes and customize text, colors, backgrounds, and shortcuts.
Panes give you the ability to run multiple command-line applications next to each other within the same tab. This minimizes the need to switch between tabs and lets you see multiple prompts at once.
You can either create a new vertical or horizontal pane in Windows Terminal. Splitting vertically will open a new pane to the right of the focused pane and splitting horizontally will open a new pane below the focused pane.
Reference:

Contents
- Option One: Create New Pane using Keyboard Shortcut
- Option Two: Create New Pane from Dropdown Menu
- Option Three: Create New Pane from New Tab Button
- Option Four: Create New Pane from Tab Context Menu
- Option Five: Close Pane
EXAMPLE: Windows Terminal panes
1 In Windows Terminal, click/tap on the pane you want in focus (active) to create a new pane horizontally (below) or vertically (right) from. (see screenshot below)
2 Perform one of the following actions for what you want: (see screenshots below)
- To create a new vertical pane of your default profile to the right of the focused pane, press the Alt+Shift++ keys.
- To create a new horizontal pane of your default profile below the focused pane, press the Alt+Shift+- keys.
Pressing the + or - keys on the number pad (if available) will not work with this.
1 In Windows Terminal, click/tap on the down arrow button on the top bar to open the dropdown menu. (see screenshot below)
2 Press and hold the Alt key, and click/tap on the profile (ex: "Command Prompt") you want to open as a new pane in this tab, and release the Alt key.
3 This will auto split the active window or pane into a new pane of the selected profile. The auto split mode splits in the direction that has the longest edge to create a pane.
1 In Windows Terminal, press and hold the Alt key, click/tap on the New tab (+) button on the top bar, and release the Alt key. (see screenshot below)
2 This will auto split the active window or pane into a new pane of your default profile. The auto split mode splits in the direction that has the longest edge to create a pane.
1 In Windows Terminal, right click on a tab you want to split, and click/tap on Split Tab. (see screenshots below)
2 This will duplicate the focused pane in the current tab.
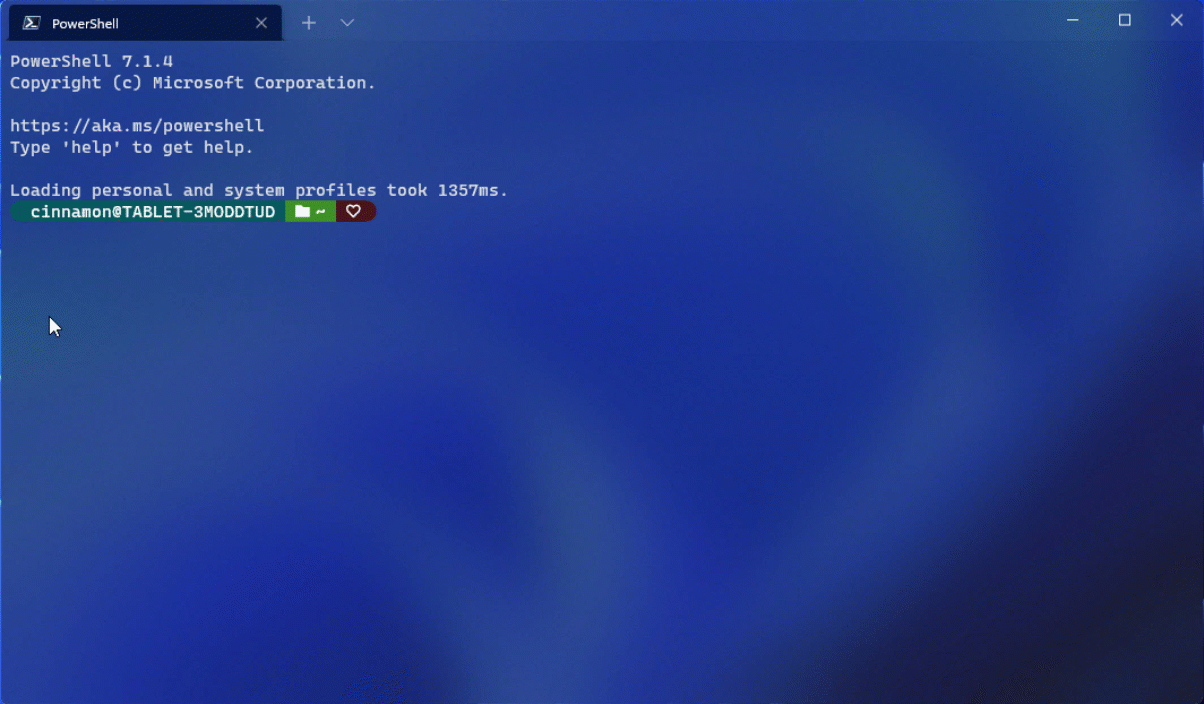
1 In Windows Terminal, click/tap on the pane you want to close to bring it into focus (active). (see screenshots below)
2 Press the Ctrl+Shift+W keys to close the active pane.
Closing a tab will close all panes in the tab.
That's it,
Shawn Brink
Last edited: