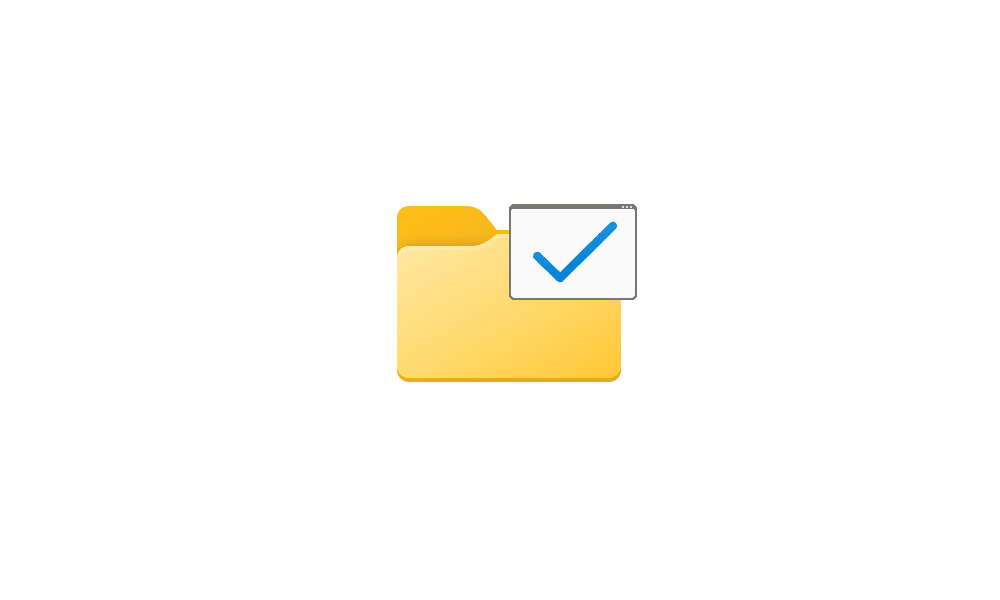This tutorial will show you different ways on how to open Folder Options in Windows 11.
You can use Folder Options (aka: File Explorer Options) to change the way files and folders function and how items are displayed in Windows 11 File Explorer.
The Apply to Folders option will be grayed out unless you open Folder Options from within the same folder window in File Explorer that you want to have applied to other folders using the same folder template.
Contents
- Option One: Open Folder Options from File Explorer Command Bar
- Option Two: Open File Explorer Options from Control Panel
- Option Three: Open File Explorer Options from Run
- Option Four: Open File Explorer Options from Command Line
EXAMPLE: Folder Options
1 Open File Explorer (Win+E).
2 Click/tap on the See more (3 dots) button in the command bar, and click/tap on Options.
This option is no longer available starting with Windows 11 build 22509.
1 Open Control Panel (control.exe) in icons view.
2 Click/tap on the File Explorer Options icon. (see screenshot below)
1 Open Run (Win+R).
2 Type control folders into Run, and click/tap on OK. (see screenshot below)
1 Open the Windows Terminal, Command Prompt, or PowerShell console.
2 Type
control folders into the console, and press Enter. (see screenshot below)That's it,
Shawn Brink
Last edited: