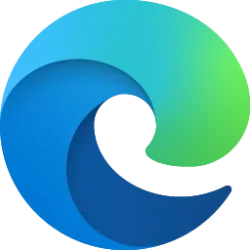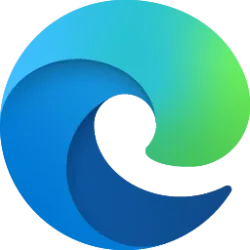This tutorial will show you how to open a new Microsoft Edge in Application Guard window for your account in the Pro, Education, and Enterprise editions of Windows 10 and Windows 11.
Microsoft Defender Application Guard opens Microsoft Edge in an isolated Hyper-V browsing container like a sandbox to better protect your device and data from malware.
When you browse in Application Guard for Microsoft Edge, certain actions like save data, copy and paste, printing, access to camera and microphone, and advanced graphics are disabled by default. You can choose to turn on these actions, but be aware that your browsing might be less secure.
It is required to have Microsoft Defender Application Guard installed to open an Application Guard for Microsoft Edge window.
Microsoft Defender Application Guard, including the Windows Isolated App Launcher APIs, is being deprecated for Microsoft Edge for Business and will no longer be updated. Please download the Microsoft Edge For Business Security Whitepaper to learn more about Edge for Business security capabilities.
[Update - October 2024]: Starting with Windows 11, version 24H2, Microsoft Defender Application Guard, including the Windows Isolated App Launcher APIs, is no longer available.
EXAMPLE: Microsoft Defender Application Guard for Microsoft Edge
Here's How:
1 Open Microsoft Edge.
2 Perform one of the following actions: (see screenshot below)
- Press the Ctrl + Shift + Q keys.
- Click/tap on the Settings and more (3 dots) menu button, and click/tap on New Application Guard window.
3 You may see the following splash screen after which a new instance of Microsoft Edge in Application Guard will open. (see screenshot below)
That's it,
Shawn Brink
Related Tutorials
- Install or Uninstall Microsoft Defender Application Guard for Microsoft Edge in Windows 11
- Turn On or Off Save Data in Application Guard for Microsoft Edge
- Turn On or Off Copy and Paste to and from Application Guard for Microsoft Edge
- Turn On or Off Print from Application Guard for Microsoft Edge
- Turn On or Off Camera and Microphone Access in Application Guard for Microsoft Edge
- Turn On or Off Advanced Graphics in Application Guard for Microsoft Edge
Last edited: