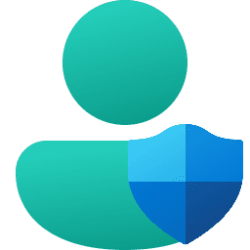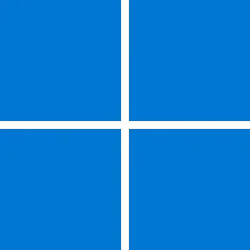ISSUE
When searching in Outlook Desktop on Windows 11 you might not see the most recent emails in the search results. If you check Windows Indexing Options in the Control Panel, the indexing might be running slow or might be paused.
This problem mostly affects users with POP, IMAP, and offline Exchange accounts due to the search feature primarily using the local Windows Search service to index email. Email hosted by Microsoft 365 and connected Exchange accounts use Service Search for a majority of search scopes, which is not affected by this issue.
STATUS: INVESTIGATING
Microsoft is currently working on a solution. We will update the status of this article once a release date for the fix is known.
TEMPORARY WORKAROUND
You can temporarily work around the problem by disabling Windows Desktop Search. This will cause Outlook to use its built-in search. The built-in search will display the following message to indicate it is not using the Windows Search service:
"Search performance will be impacted because a group policy has turned off the Windows Search service."

To disable the Windows Desktop Search Service for Outlook, please follow these steps:
Important: The following steps show you how to modify the registry. However, serious problems might occur if you modify the registry incorrectly. Please make sure that you follow these steps carefully. For added protection, back up the registry before you modify it. Then, you can restore the registry if a problem occurs. For more information about how to back up and restore the registry, go to How to back up and restore the registry in Windows.
For reference this is how it will appear in Registry Editor when the workaround is enabled:
- In Windows, right-click Start, and then select Run. In the Open: box, type regedit, and then select OK. This will open Registry Editor.
- Find this subkey in the registry and then select it: HKEY_LOCAL_MACHINE\SOFTWARE\Policies\Microsoft\Windows
- Select Edit > New > Key and name the new key Windows Search.
- Select the new Windows Search key.
- Select Edit > New > DWORD Value.
- Type PreventIndexingOutlook for the name of the DWORD, and then press Enter.
- Right-click PreventIndexingOutlook, and then select Modify....
- In the Value data box, type 1 to enable the registry entry, and then select OK.
Note: To disable the PreventIndexingOutlook setting, type 0 (zero), and then select OK.- Exit Registry Editor, and then restart Outlook.
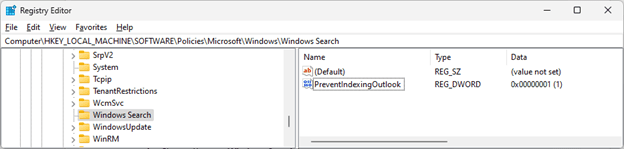
Source: