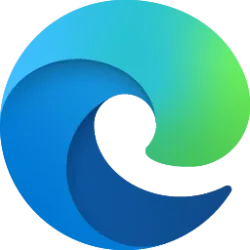This tutorial will show you how to rename network adapters in Windows 10 and Windows 11.
A network adapter (aka: Network Interface Controller (NIC) ) is a computer hardware component that connects a computer to the Internet or local area network.
You can rename a network adapter to what you want instead of the default name given to it.
You must be signed in as an administrator to rename network adapters.
Contents
- Option One: Rename Network Adapter in Settings
- Option Two: Rename Network Adapter in Network Connections
- Option Three: Rename Network Adapter using netsh command
- Option Four: Rename Network Adapter in PowerShell
1 Open Settings (Win+I).
2 Click/tap on Network & internet on the left side, and click/tap on Advanced network settings on the right side. (see screenshot below)
3 Click/tap on the network adapter (ex: "Wi-Fi") you want to rename to expand it open, and click/tap on Rename. (see screenshot below)
4 Type a new name you want for this network adapter, and click/tap on Save. (see screenshot below)
5 When finished, you can close Settings if you like.
1 Open the Control Panel (icons view), and click/tap on the Network and Sharing Center icon.
2 Click/tap on the Change adapter settings link in Network and Sharing Center. (see screenshot below)
3 Right click on the network adapter (ex: "Wi-Fi") you want to rename, and click/tap on Rename. (see screenshot below)
4 Type a new name you want for this network adapter, and press Enter. (see screenshot below)
5 When finished, you can close Network Connections and Control Panel if you like.
1 Open Windows Terminal (Admin), and select either Windows PowerShell or Command Prompt.
2 Copy and paste the command below into Windows Terminal (Admin), and press Enter to see a list of all network adapters on your PC. (see screenshot below step 3)
netsh interface show interface3 Make note of the Interface Name (ex: "Wi-Fi") you want to rename. (see screenshot below)
4 Type the command below into Windows Terminal (Admin), and press Enter. (see screenshot below)
netsh interface set interface name="Current Name" newname="New Name"Substitute Current Name in the command above with the actual Interface Name (ex: "Wi-Fi") from step 3 you want to rename.
Substitute New Name in the command above with the actual new name (ex: "My Wi-Fi") you want for the network adapter.
For example: netsh interface set interface name="Wi-Fi" newname="My Wi-Fi"
5 When finished, you can close Windows Terminal (Admin) if you like.
1 Open Windows Terminal (Admin), and select Windows PowerShell.
2 Copy and paste the command below into PowerShell, and press Enter to see a list of all network adapters on your PC. (see screenshot below step 3)
Get-NetAdapter | format-list3 Make note of the network adapter Name (ex: "Wi-Fi") you want to rename. (see screenshot below)
4 Type the command below you want to use into PowerShell, and press Enter. (see screenshots below)
Rename-NetAdapter -Name "Current Name" -NewName "New Name"Substitute Current Name in the command above with the actual network adapter Name (ex: "Wi-Fi") from step 3 you want to rename.
Substitute New Name in the command above with the actual new name (ex: "My Wi-Fi") you want for the network adapter.
For example: Rename-NetAdapter -Name "Wi-Fi" -NewName "My Wi-Fi"
5 When finished, you can close Windows Terminal (Admin) if you like.
That's it,
Shawn Brink
Last edited: