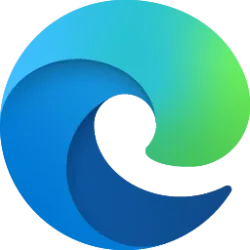This tutorial will show you how to change the computer name of your Windows 11 PC.
Rename your device to make it easier to identify if you use multiple computers with your Microsoft account devices.
PCs on a network need unique names so they can identify and communicate with each other. If two PCs have the same name on the same network, it creates a conflict for network communications. Most PCs come with default names, but you can usually change them. It's best to keep PC names short (fifteen characters or less) and easily recognizable.
It is recommend that you use only Internet-standard characters in the PC name. The standard characters are the numbers 0 through 9, uppercase and lowercase letters from A through Z, and the hyphen (-) character. PC names cannot consist entirely of numbers, nor can they contain spaces. The name also cannot contain special characters, such as the following:
` ~ @ # $ % ^ & ( ) = + [ ] { } | ; : , ‘ “ . < > / ?
You must be signed in as an administrator to rename the PC.
Some Internet service providers (ISPs) require you to use a specific PC name so they can identify your PC and validate your account. If your ISP requires a specific PC name, then do not change the PC name they give you.
If you set Windows to automatically sign in to a user account at startup and ever change the computer name afterwards, then you will see a Other User at sign in that fails to sign in, and you must manually select your account and sign in instead. You will then need to set Windows to automatically sign in to the user account that you want at startup again to fix it.
- Option One: Rename Windows 11 PC in Settings
- Option Two: Rename Windows 11 PC in System Properties
- Option Three: Rename Windows 11 PC in Command Prompt
- Option Four: Rename Windows 11 PC in PowerShell
1 Open Settings.
2 Do step 3 or step 4 below.
3 Click/tap on Rename at the top, and go to step 5. (see screenshot below)
4 Click/tap on About on the right side, click/tap on Rename this PC at the top, and go to step 5. (see screenshots below)
Open About settings
5 Type a new name you want for your PC, and click/tap on Next. (see screenshot below)
6 When ready, click/tap on Restart now to restart the computer and apply the name change. (see screenshot below)
1 Open System Properties (sysdm.cpl).
2 In the Computer Name tab, click/tap on the Change button. (see screenshot below)
3 Type a new computer name you want for your PC, and click/tap on OK. (see screenshot below)
4 Click/tap on OK. (see screenshot below)
5 Click/tap on Close. (see screenshot below)
6 When ready, click/tap on Restart now to restart the computer and apply the name change. (see screenshot below)
1 Open an elevated Windows Terminal, and select Command Prompt.
2 Type the command below into the elevated command prompt, and press Enter. (see screenshot below)
wmic computersystem where name="%computername%" call rename name="<New Name>"Substitute <New Name> in the command above with the actual new PC name (ex: "BrinkW11PC") you want.
For example: wmic computersystem where name="%computername%" call rename name="BrinkW11PC"
3 Restart the computer to apply.
1 Open an elevated Windows Terminal, and select Windows PowerShell.
2 Type the command below into the elevated PowerShell, and press Enter. (see screenshot below)
Rename-Computer -NewName "<New Name>"Substitute <New Name> in the command above with the actual new PC name (ex: "BrinkW11PC") you want.
For example: Rename-Computer -NewName "BrinkW11PC"
3 Restart the computer to apply.
That's it,
Shawn Brink