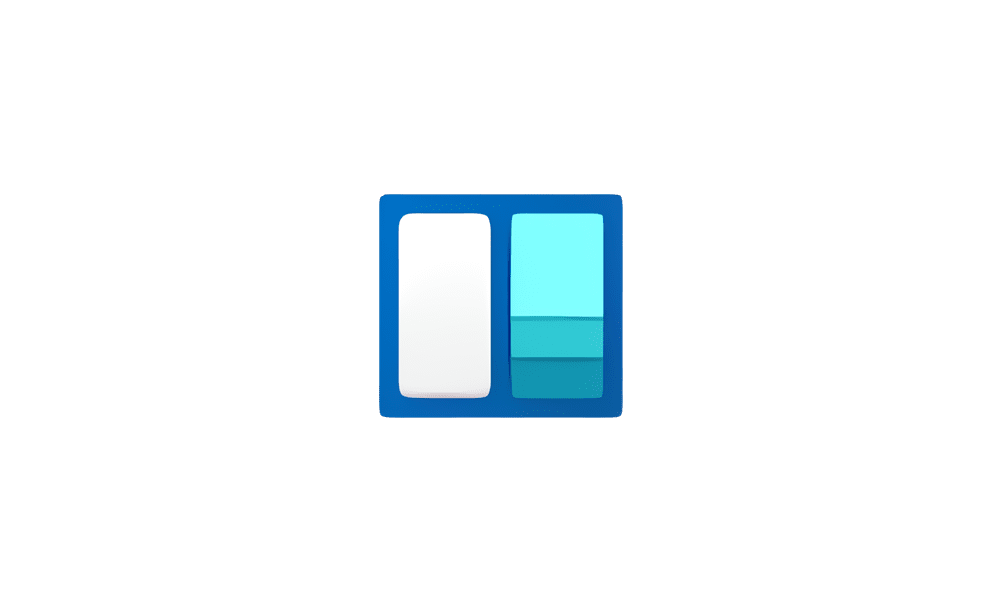This tutorial will show you how to reset and clear all pinned items on the taskbar for your account in Windows 10 and Windows 11.
The taskbar in Windows 11 shows the Start menu, Search, Task View, Widgets, Chat, File Explorer, Microsoft Edge, and Microsoft Store buttons (icons) aligned to the center by default.
The taskbar will also show the icon of the app for any window you have open. If you like, you can pin an app to the taskbar to always show the app's icon on the taskbar whether the app is open or not. Pinning an app to the taskbar makes it easier to open the app on demand from the taskbar.
EXAMPLE: Pinned items on taskbar
Here's How:
1 Open Registry Editor (regedit.exe).
2 Navigate to the key below in the left pane of Registry Editor. (see screenshot below step 3)
This key is usually no longer available in Windows 11 version 24H2. If you don't have the key below, then you can move on to step 5.
HKEY_CURRENT_USER\Software\Microsoft\Windows\CurrentVersion\Explorer\Taskband
3 Right click on the Taskband key, and click/tap on Delete. (see screenshot below)
4 Click/tap on Yes to confirm. (see screenshot below)
5 Navigate to the key below in the left pane of Registry Editor. (see screenshot below step 6)
HKEY_USERS\<SID>\Software\Microsoft\Windows\CurrentVersion\Explorer\Taskband
Substitute <SID> in the key path above with the actual SID for your account found using an option in the tutorial linked below:
For example: S-1-5-21-2498639629-3946114050-4100787084-1001
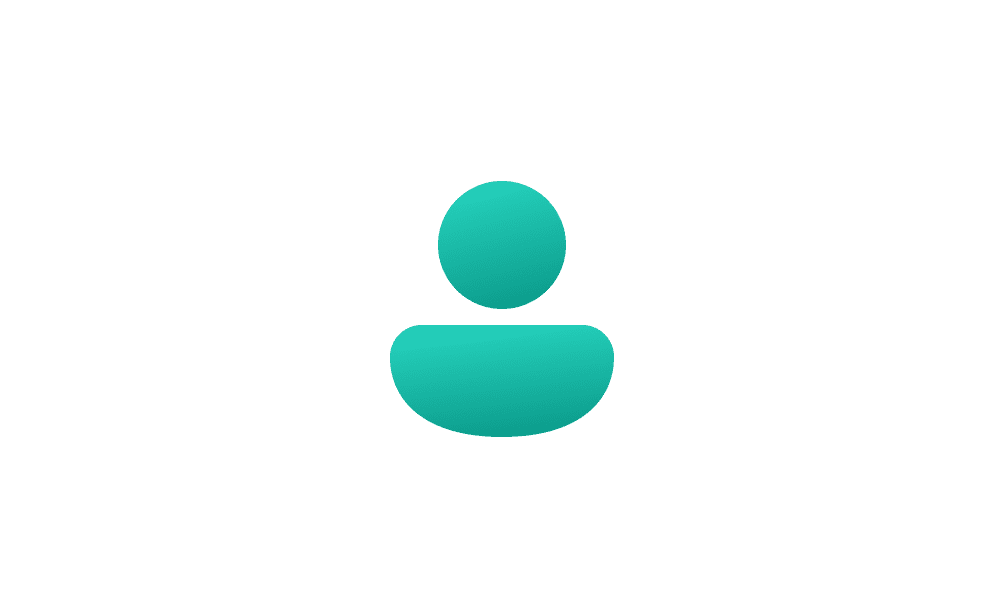
Find Security Identifier (SID) of User in Windows 11
This tutorial will show you how to find the security identifier (SID) of a specific user or all users on your Windows 10 and Windows 11 PC. A security identifier (SID) is a string value of variable length that is used to uniquely identify a security principal or security group. Security...
 www.elevenforum.com
www.elevenforum.com
6 Right click on the Taskband key, and click/tap on Delete. (see screenshot below)
7 Click/tap on Yes to confirm. (see screenshot below)
8 Close Registry Editor.
9 Open File Explorer (Win+E).
10 Copy and paste the path below into the address bar of File Explorer, and press Enter. (see screenshot below)
%AppData%\Microsoft\Internet Explorer\Quick Launch\User Pinned\TaskBar
11 Delete all files (shortcuts) in the TaskBar folder. (see screenshot below)
12 Close File Explorer
13 Either restart the explorer process, sign out and sign in, or restart the computer to apply.
That's it,
Shawn Brink
Related Tutorials
- Reset Notification Icons on Taskbar System Tray in Windows 11
- Pin to Taskbar an App, Drive, File, Folder, or Site in Windows 11
- Unpin Items from Taskbar in Windows 11
- Pin Android Apps from Your Phone to Taskbar on Windows 11 PC
- Backup and Restore Pinned Items on Taskbar in Windows 11
- Enable or Disable Show Pinned Items on Taskbar in Windows 11
- Enable or Disable "Pin to taskbar" and "Unpin from taskbar" in Windows 11
Attachments
Last edited: