This tutorial will show you how to resize panes in Windows Terminal for your account in Windows 10 and Windows 11.
Windows Terminal is a modern host application for the command-line shells you already love, like Command Prompt, PowerShell, and bash (via Windows Subsystem for Linux (WSL)). Its main features include multiple tabs, panes, Unicode and UTF-8 character support, a GPU accelerated text rendering engine, and the ability to create your own themes and customize text, colors, backgrounds, and shortcuts.
Panes give you the ability to run multiple command-line applications next to each other within the same tab. This minimizes the need to switch between tabs and lets you see multiple prompts at once.
You can adjust the size of your panes in Windows Terminal.
Reference:

Here's How:
1 In Windows Terminal, click/tap on the pane you want to resize to bring it into focus (active). (see screenshot below)
2 Press and hold the Alt+Shift keys, and click/tap on the Up arrow, Down arrow, Left arrow, and/or Right arrow keys to resize the focused pane, and release the Alt+Shift keys when finished. (see screenshot below)
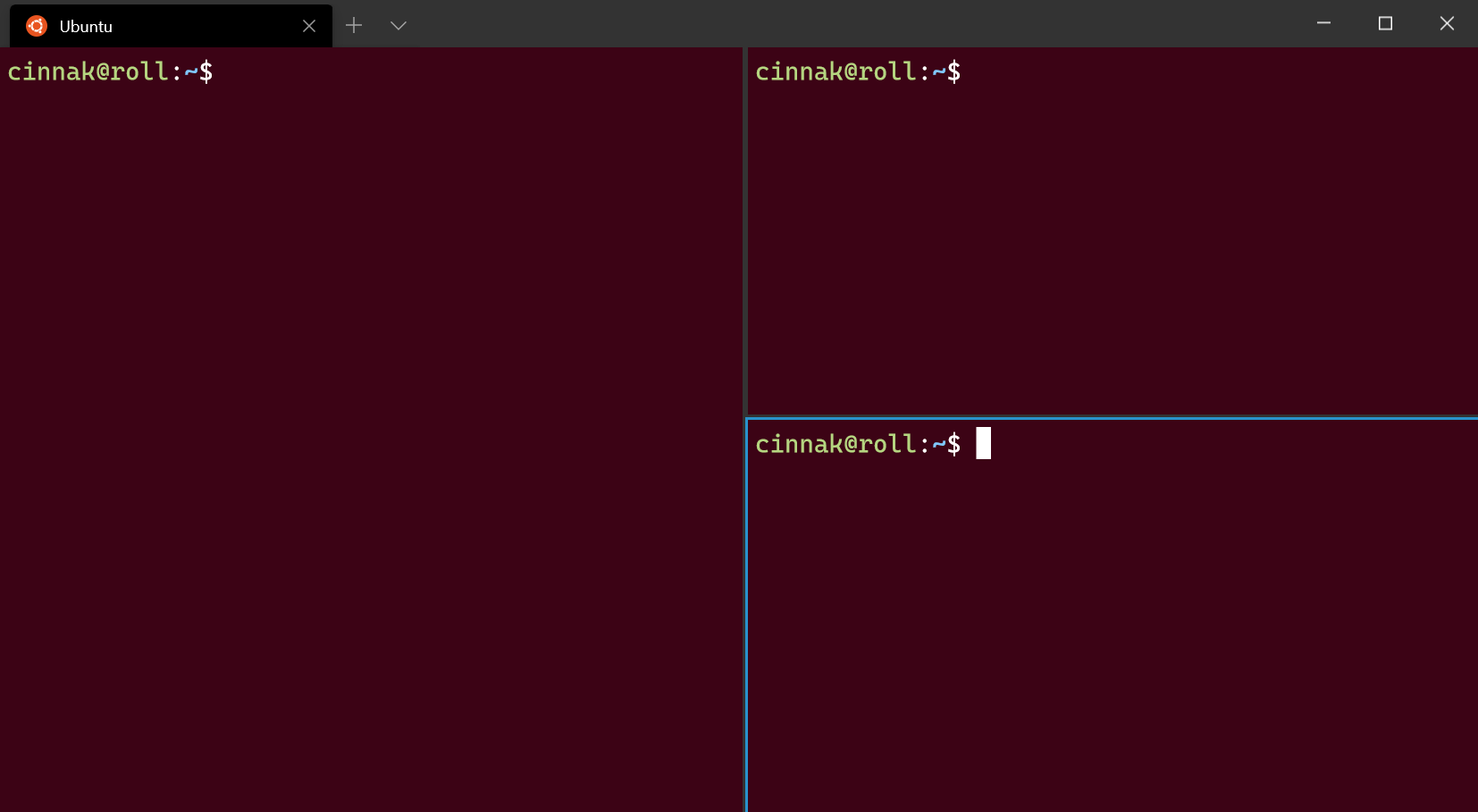
That's it,
Shawn Brink
Last edited:












