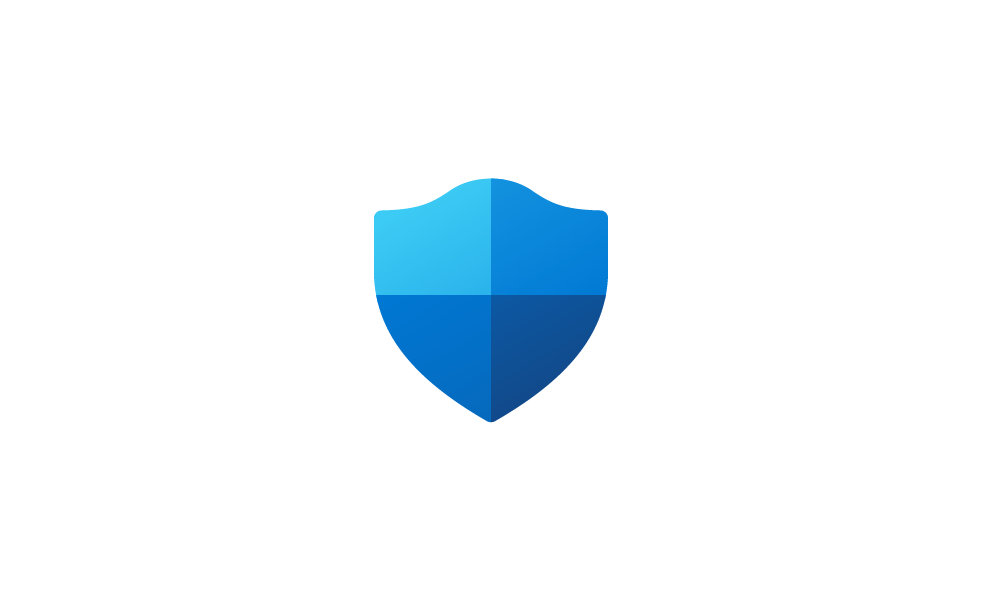This tutorial will show you how to run the TPM Troubleshooter in Windows 11.
The TPM Troubleshooter is no longer available in Windows 11 24H2. However, the Windows Security page will still show any issues found with the TPM.
Windows 11 requires a Trusted Platform Module (TPM) version 2.0 or higher.
Trusted Platform Module (TPM) technology is designed to provide hardware-based, security-related functions. A TPM chip is a secure crypto-processor that is designed to carry out cryptographic operations. The chip includes multiple physical security mechanisms to make it tamper resistant, and malicious software is unable to tamper with the security functions of the TPM.
If your trusted platform module (TPM) isn't working properly you may see an error message and need to troubleshoot it.
Starting with Windows 11 build 25905 (Canary), Microsoft has added a TPM Troubleshooter to help find and fix problems with your TPM.
Reference:
Device Security in the Windows Security App - Microsoft Support
Learn how to access Windows device security settings in Windows Security to help protect your device from malicious software.

Troubleshoot the TPM
Learn how to view and troubleshoot the Trusted Platform Module (TPM).
learn.microsoft.com
Here's How:
1 Open Windows Security.
2 Click/tap on Device security. (see screenshot below)
3 Under Security processor, click/tap on the Security processor details link. (see screenshot below)
4 Under Status, click/tap on the Security processor troubleshooting link. (see screenshot below)
5 Under TPM Troubleshooter, click/tap on the Run button. (see screenshot below)
6 Follow any other provided instructions based on the troubleshooter's findings. (see screenshot below)
That's it,
Shawn Brink
Related Tutorials
- Run Troubleshooters in Windows 11
- Enable TPM on Windows 10 and Windows 11 PC
- Check TPM version in Windows 10 and Windows 11
- Install or Uninstall TPM Diagnostics Tool in Windows 11
- How to Check if Windows PC has a Trusted Platform Module (TPM) Chip
- Bypass Windows 11 System Requirements on Unsupported PC
- Clear TPM in Windows 11
Last edited: