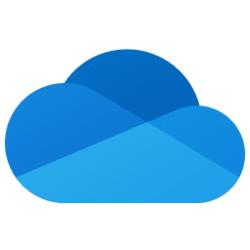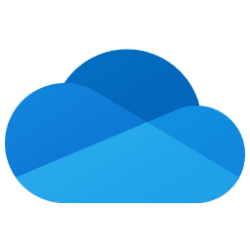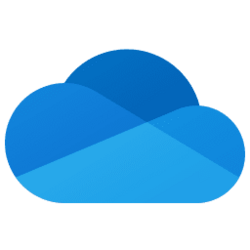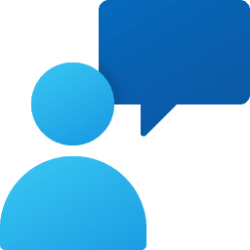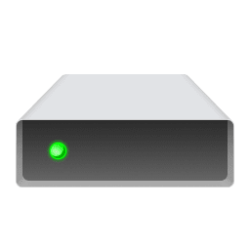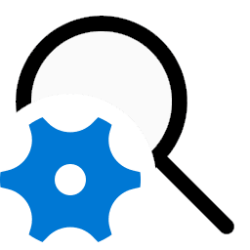This tutorial will show you how to set OneDrive Files On-Demand status states for files and folders for your account in Windows 10 and Windows 11.
You can use OneDrive to sync files and folders between your computer and the cloud, so you can get to your files from anywhere - your computer, your mobile device, and even through the OneDrive website at OneDrive.com. If you add, change, or delete a file or folder in your OneDrive folder, the file or folder is added, changed, or deleted on the OneDrive website and vice versa. You can work with your synced files directly in File Explorer and access your files even when you’re offline. Whenever you’re online, any changes that you or others make will sync automatically.
OneDrive Files On-Demand helps you access all your cloud storage in OneDrive without having to download all of them and use file storage space on your Windows device.
When you turn on Files On-Demand, you’ll see all your files in File Explorer and get new information about each file. New files created online or on another device appear as online-only files, which don’t take up space on your device. When you’re connected to the Internet, you’ll be able to use the files like every other file on your device.
You will know that Files On-Demand is turned on if you see the status icons next to your files in File Explorer.
Your files will have these status states in File Explorer:
| Online-only | A blue cloud icon next to a OneDrive file or folder indicates that the file is only available online. Online-only files don’t take up space on your computer. You see a cloud icon for each online-only file in File Explorer, but the file doesn’t download to your device until you open it. You can’t open online-only files when your device isn’t connected to the Internet. |
| Locally available | When you open an online-only file, it downloads to your device and becomes a locally available file. You can open a locally available file anytime, even without Internet access. If you need more space, you can change the file back to online only. Just right-click the file and select Free up space. With Storage Sense turned on, these files will become online-only files after the time period you've selected. |
| Always available | Only files that you mark as Always keep on this device have the green circle with the white check mark. These always available files download to your device and take up space, but they’re always there for you even when you’re offline. |
With OneDrive Files On-Demand, you can:
- Save space on your device by making files online only
- Set files and folders to be always available locally on your device
- See important information about files, such as whether they are shared
- See thumbnails of over 300 different file types even if you don’t have the required application installed to open it
Save disk space with OneDrive Files On-Demand for Windows - Microsoft Support
Learn how to use OneDrive Files On-Demand to sync your OneDrive files and save disk space in Windows 10.

Set Files On-Demand states in Windows - SharePoint in Microsoft 365
Learn how to query and set file and folder states when you use OneDrive Files On-Demand on Windows.
docs.microsoft.com
OneDrive Files On-Demand requires OneDrive running and you signed in to OneDrive with your Microsoft account.
Contents
- Option One: See and Set OneDrive Files On-Demand Status State of File or Folder in File Explorer
- Option Two: See OneDrive Files On-Demand Status State of File or Folder using Command
- Option Three: Set OneDrive Files On-Demand Status State of File or Folder using Command
1 Open your OneDrive folder or folder backed up by OneDrive in File Explorer (Win+E).
2 Select one or more OneDrive file(s) and/or folder(s) you want. (see screenshots below)
3 Right click on the selected OneDrive file(s) and/or folder(s), and click/tap on unchecked Always keep on this device (set Always available), checked Always keep on this device (set Locally available), or Free up space (set Online-only) for what is available and what you want to set.
1 Open Windows Terminal, and select either Windows PowerShell or Command Prompt.
2 Type the command below into Windows Terminal, and press Enter. (see screenshots below)
attrib "Full Path"Substitute Full Path in the command above for the actual full path of the OneDrive file or folder you want to see the current OneDrive Files On-Demand status state of.
For example: attrib "C:\Users\Brink\OneDrive\Document.docx"
3 Look at the returned attrib values below to see the current OneDrive Files On-Demand status state of this OneDrive file or folder.
1 Open Windows Terminal, and select either Windows PowerShell or Command Prompt.
2 Type the command below you want to use into Windows Terminal, and press Enter. (see screenshots below)
(Online-only)
attrib +u "Full Path"(Locally available)
attrib -p "Full Path"(Always available)
attrib +p "Full Path"Substitute Full Path in the command above for the actual full path of the OneDrive file or folder you want to set the OneDrive Files On-Demand status state of.
For example: attrib +p "C:\Users\Brink\OneDrive\Document.docx"
That's it,
Shawn Brink
Attachments
Last edited: