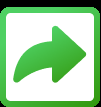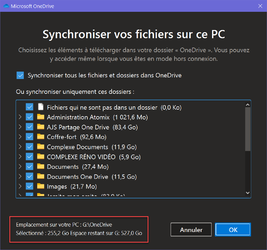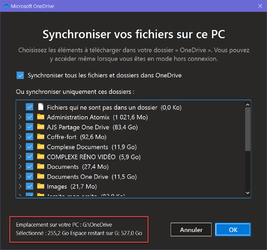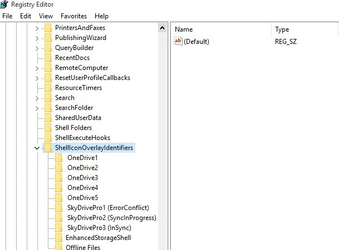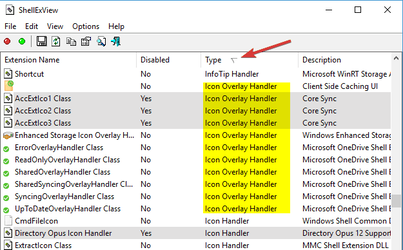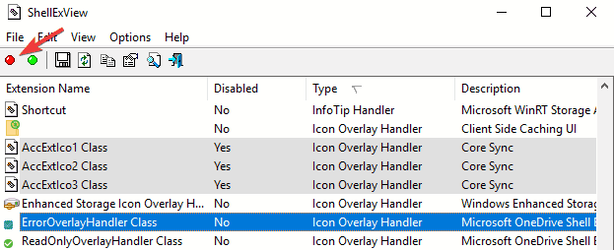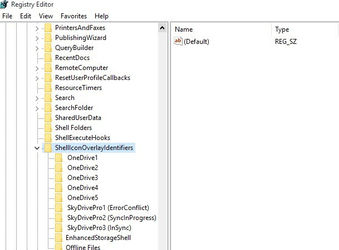It should see it but I found the explanation I was talking about.
FROM WINDOWS REPORT (but that was with ten. Don't know if 11 fixed it)<
if the OneDrive icon overlay is missing, the problem might be the limited number of icon overlays. Windows has a certain limit of icon overlays that it can use, and if your OneDrive icon overlays are missing, it’s possible that you reached the maximum number of icon overlays.
If that happens, other applications will get a priority over OneDrive which will cause your OneDrive icon overlays to stop working.
3. Edit your registry
- Type regedit in the search box and press Enter.
- Back up the Windows Registry -> right-click on Computer > Export.
- Go to HKEY_LOCAL_MACHINESOFTWAREMicrosoftWindowsCurrentVersionExplorerShellIconOverlayIdentifiers
- Delete the folders with no name, as well as the spaces at the beginning of the names of the folders that are higher than the ones relative to OneDrive. You can insert a space in front of the OneDrive file names to send those files to the top of the list.
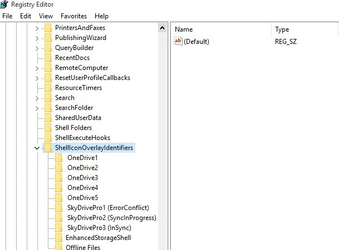
- Restart your computer.
4. Use ShellExView
If the OneDrive icon overlay is missing, the problem might be the limited number of icon overlays. Windows has a certain limit of icon overlays that it can use, and if your OneDrive icon overlays are missing, it’s possible that you reached the maximum number of icon overlays.
If that happens, other applications will get a priority over OneDrive which will cause your OneDrive icon overlays to stop working.
This doesn’t mean that OneDrive isn’t working, but you won’t get a visual notification in terms of icon overlays which can be a problem for some users.
However, there’s a way to see the applications that use icon overlays. To do that, you’ll need a third-party application called
ShellExView. This is a freeware and portable application, so you can use it on your PC without any limitations.
Once you download the application, follow these steps:
- Start ShellExView.
- When ShellExView opens, go to, click the sort the entries by Type and scroll down until you locate Icon Overlay Handlers.
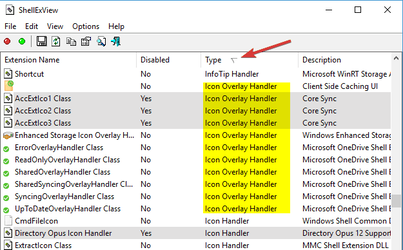
- Now you’ll see all Icon Overlay Handlers on your PC. Simply select the Icon Overlay Handler that you want to disable and click the red circle in the toolbar. Keep a close eye on the description section so you can identify which application is using the handler.
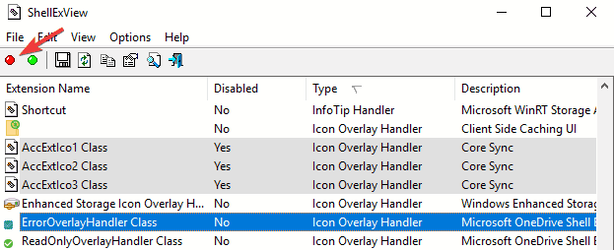
After disabling unused handlers, the problem should be resolved. If needed, you can always enable handlers by going back to the ShellExView application. This is an advanced solution, so use extra caution while performing it.