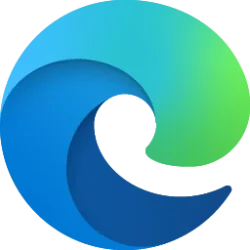This tutorial will show you how to use the desktop language bar on taskbar language bar for your account in Windows 11.
In Windows, you can change your keyboard layout to type in another language or input method you want to use..
The language of your keyboard layout controls the characters that appear on your screen when you type. By using the different layouts, you can type all the characters for the language, including diacritics such as the umlaut (ä) in German and the tilde (ñ) in Spanish.
When you add a language, the default keyboard layout for the language will be installed by default.
You can install additional keyboards for language-specific key layouts and input options. Adding an input language lets you set a language-preference order for websites and apps, as well as change your keyboard language.
When you have more than one language and/or keyboard layout installed, you can change your keyboard layout via the Language Bar or press the Win + Spacebar keys to cycle through all your installed keyboards.
The Use the desktop language bar when it's available setting is stored in the UserPreferencesMask binary value for the HKEY_CURRENT_USER\Control Panel\Desktop registry key, but this UserPreferencesMask binary value is also used for other settings.
- Option One: Show Language Bar on Desktop or Taskbar in Settings
- Option Two: Show Language Bar on Desktop or Taskbar in PowerShell
EXAMPLE: Desktop or taskbar language bar
1 Open Settings (Win+I).
2 Click/tap on Time & language on the left side, and click/tap on Typing on the right side. (see screenshot below)
3 Click/tap on Advanced keyboard settings (see screenshot below)
4 Check (desktop) or uncheck (taskbar - default) Use the desktop language bar when it's available for what you want. (see screenshot below)
5 You can now close Settings if you like.
1 Open Windows Terminal, and select Windows PowerShell.
2 Copy and paste the command below you want to use into PowerShell, and press Enter. (see screenshots below)
This will check Use the desktop language bar when it's available and uncheck Let me use a different input method for each app window.
Set-WinLanguageBarOption -UseLegacyLanguageBarOR
This will check both Use the desktop language bar when it's available and Let me use a different input method for each app window.
Set-WinLanguageBarOption -UseLegacyLanguageBar -UseLegacySwitchModeThis is the default setting.
This will uncheck both Let me use a different input method for each app window and Use the desktop language bar when it's available.
Set-WinLanguageBarOptionOR
This will uncheck Use the desktop language bar when it's available, and check Let me use a different input method for each app window.
Set-WinLanguageBarOption -UseLegacySwitchMode3 You can now close Windows Terminal if you like.
That's it,
Shawn Brink
- Add or Remove Language Bar in Windows 11
- Add a Language in Windows 11
- Remove Language in Windows 11
- Add or Remove Keyboard Layout for Input Language in Windows 11
- Change Order of Languages on Language Bar in Windows 11
- Change Keyboard Layout in Windows 11
- Change Default Input Method Override in Windows 11
- Turn On or Off Use Different Keyboard Layout for each App Window in Windows 11