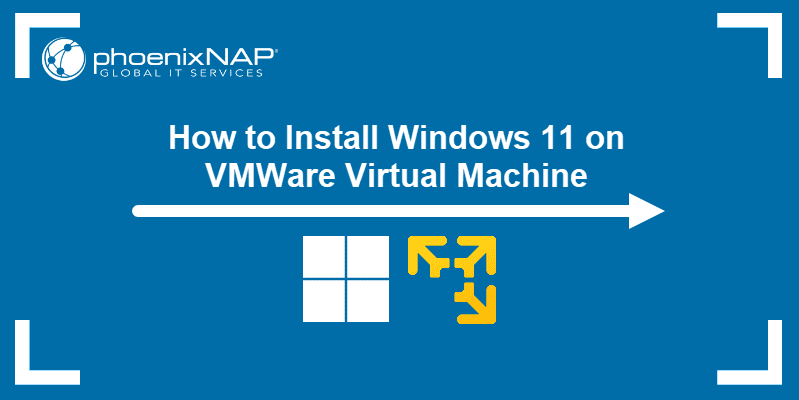When making your first Macrium Reflect image of your PC the final test that the image is full and complete would be to boot from the Reflect rescue media and perform a full restore. This is not something you'd want to risk trying just as a test, so many do not do a restore until circumstances mean that they have to do it for real. That is perhaps not the best time to learn how to restore, and it's certainly a very bad time to find out that your image is missing an important partition.
This article offers a safe way to practice a full bare metal restore to a new machine, without risking destroying your PC if it goes badly wrong. Rather than restoring to your (perhaps only) PC the restore will be performed in a Virtual Machine (VM). Hyper-V is only available in Windows 11 Pro, so this tutorial will use Oracle VirtualBox, a free Open Source solution that can run on both Home and Pro editions.
Requirements before you start:
A PC with Windows 11 installed (recommended minimum 8GB RAM, preferably using an SSD rather than an HDD).
Macrium Reflect v8 installed (Free will do).
Oracle VirtualBox installed.
1 Preparation
If you have not done so already, install Macrium Reflect and make a system image of your PC to an external hard drive.
Macrium Reflect | Free 30-Day Trial
Macrium Reflect - Incredibly powerful software that allows you to create and schedule effective backups
Download and install Oracle VirtualBox. There are no special requirements, just a default install.
Oracle VM VirtualBox
2 Create Reflect rescue media
In order to restore a Macrium image you'll need to boot the machine from the Reflect rescue media. For a VM you will need to make an ISO of the rescue media so that you can attach it to the VM's virtual CD/DVD drive.
Open Reflect. Click on the Rescue icon, top left. Select ISO File and set a destination to save it to.
3 Create a new VirtualBox VM
Open the VirtualBox Manager and click on the 'New' icon. You will open the 'Create a new virtual machine' window in 'Guided mode'. There is no need to switch to 'Expert Mode', the defaults will create a suitable VM.
Select the Type as Microsoft Windows, and the Version as Windows 11 (64 bit), then click Next. This will create a VM with EFI enabled, suitable for restoring an image of a Windows 11 that was installed on a supported device.
4 Set RAM for the VM
The next step is to set the physical RAM allocated to the VM. Note that when the VM is running it has exclusive use of this RAM, and that as a consequence the RAM available to your Host machine's Windows is reduced by this amount. If you have 8GB or more installed RAM then accept the default and click Next.
It is possible to run a VM if you only have 4GB installed RAM, but it will be slow. You'll need to set just 2GB for the VM to use, leaving the other 2GB for your Host PC's own Windows. Both your Host and the VM will be short of memory and there will be a lot of swapfile activity.
5 Set virtual disk for the VM
Next comes setting up the virtual disk for the VM to use. In most cases clicking Next to accept the defaults offered will be sufficient. The size of disk you create does not have to be as large as the one you made a Reflect image of, but it does have to be large enough to hold the total used space from your image.
Reflect will resize the restored partitions to fit the available space, but only if there is enough space to hold all the used data.
6 Attach rescue media ISO
You have now created virtual machine, but it has no OS yet. You now need to set it up so it can boot it from the Reflect rescue ISO you made in Step 2. To do that you need to insert the ISO into the VM's virtual optical drive. In the settings for your new VM click on [Optical Drive] Empty under Storage, then browse and find your rescue ISO.
7 Make your Reflect image available to restore
In order to restore your Macrium Reflect image your VM has to be able to find it. The easiest way to do that is to make the HDD that holds the image available as a network share. Your new VM has a network adapter, and when booted from the Reflect recovery ISO it will be able to see shares on the Host machine.
Plug the USB HDD that holds your image into your Host PC. On the Share tab, share the drive and grant Full control share permission for Everyone. Click the OK button on each window to close it and set up sharing.
Note the Network Path for your share, you will need this later.
8 Set file permissions
Now you also need to set the NTFS permissions for the drive to give Full Control for Everyone on the Security tab. To do that you will first have to add Everyone.
You will see a few reports that you are unable to set permissions for some system folders. This is normal and can be ignored.
8 Start your VM
You are now ready to start the VM for the first time. You will see a 'Press any key to boot from DVD...' notice. Do so and you will boot from the Reflect recovery ISO.
9 Map network drive
You will now need to map a network drive to the HDD being shared by your Host machine. Click Browse for an image file... then click the Map Network Drive icon at the top left of the Select an image file... window. Use the network path you noted earlier from Step 7. You will not need to provide a user name or password.
Then you will be able to find your .mrimg file and restore it as if you were using a physical machine.
9 Booting the restored virtual machine
The first time your restored VM boots Windows will find that its hardware has changed. It will spend a little while installing new drivers....
When it had finished getting devices ready it should then reboot to your working restored machine.
10 Tidying up afterwards.
You should stop sharing the external HDD once you have finished using it, but before you eject it from the Host machine.
The object of this exercise was to practice a full restore without risking your PC, and to test that the Reflect image was a complete and working image of your PC.
You may want to keep this VM, but you should note that, as a new machine, it will not be activated by your Host machine's digital license. Any VM counts as a different machine and would require activating in its own right with a new key.
Most people would want to delete the VM after a successful test, releasing the (very real) space its virtual drive has taken up on your PC. To do that, select Machine > Remove in the Oracle VirtualBox Manager. You will be able to delete both the VM and all its files.
11 Some notes on screen resolution
Depending on the resolution of your Host machine's screen, you may find the VirtualBox VM window cannot display the whole of the VM's screen at one time, having scroll bars so that you can move around and see the rest of it. You can switch the window to Scaled Mode, where the VM's screen is scaled to fit inside a window that you can resize to suit you display.
With VirtualBox you can at any time switch from Normal to Scaled Mode from the window's View menu, or by pressing Host+C. The 'Host' key is by default your Host machine's right hand Ctrl key.
In Scaled Mode you will see all of your VM's screen. You can switch back to Normal mode by pressing Host+C again. You can also switch to Full-screen Mode using Host+F.
That's it,
Bree.
Last edited by a moderator: