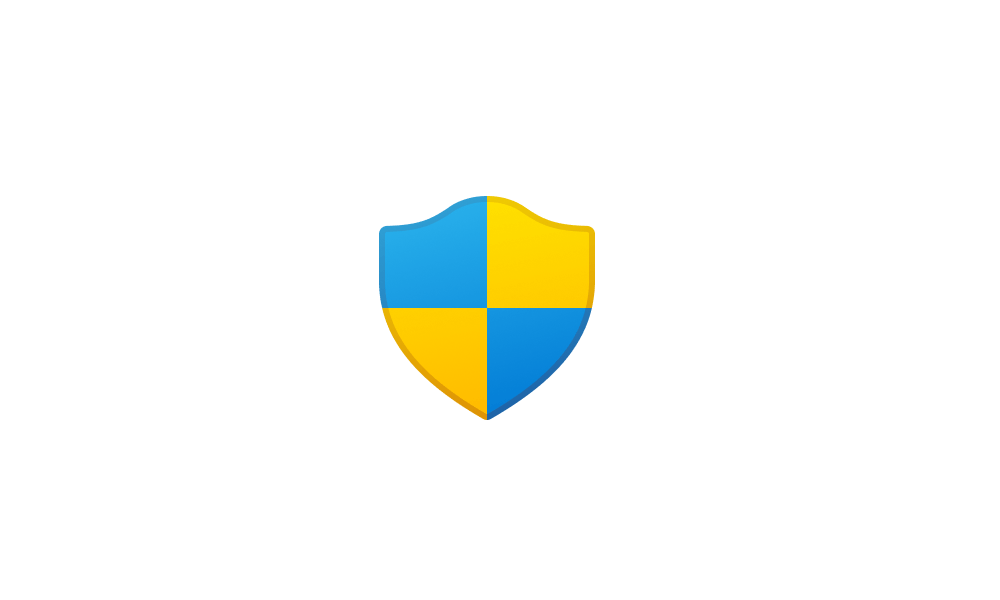This tutorial will show you how to turn on or off always run PowerToys as an administrator for your account in Windows 10 and Windows 11.
Microsoft PowerToys is a set of utilities for power users to tune and streamline their Windows experience for greater productivity.
If you are running any application as an administrator (also referred to as elevated permissions), PowerToys may not work correctly when the elevated applications are in focus or trying to interact with a PowerToys feature like FancyZones. This can be addressed by also running PowerToys as an administrator.
PowerToys only needs elevated administrator permission when interacting with other applications that are running in administrator mode. If those applications are in focus, PowerToys may not function unless it is elevated as well.
These are the two scenarios PowerToys will not work in:
- Intercepting certain types of keyboard strokes
- Resizing / moving windows

PowerToys administrator mode for Windows
For PowerToys to work with an app running in elevated admin mode, PowerToys must be running in administrator mode as well.
learn.microsoft.com
You must be signed in as an administrator to turn on or off always run PowerToys as an administrator.
Here's How:
1 Open the PowerToys app.
2 Open PowerToys Settings. (see screenshot below)
3 Do step 4 (on) or step 5 (off) below for what you want.
4 Turn On Always Run PowerToys as an Administrator
A) Click/tap on General in the left pane. (see screenshot below step 4B)
B) Under Administrator mode settings, click/tap on the Restart PowerToys as administrator button if not grayed out. (see screenshot below)
C) If prompted by UAC, click/tap on Yes to approve. (see screenshot below)
D) Under Administrator mode settings, turn on Always run as administrator. (see screenshot below)
E) Go to step 6 below.
5 Turn Off Always Run PowerToys as an Administrator
This is the default setting
A) Click/tap on General in the left pane. (see screenshot below)
B) Under Administrator mode settings, turn off Always run as administrator.
C) Go to step 6 below.
6 You can now close PowerToys Settings if you like.
That's it,
Shawn Brink
Last edited: