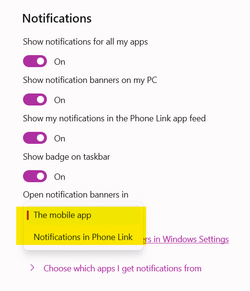This tutorial will show you how to turn on or off notifications for all Android phone apps in the Phone Link app for your account in Windows 10 or Windows 11.
With the Phone Link app on your PC linked to your Android phone, you can view and manage your Android device notifications on your PC.
After you provide permission on your Android or iPhone phone, notifications from your phone will appear on your PC.
Some notifications will have additional actions available for you, like replying directly to messages or snoozing an alarm. Any notifications that you delete on your PC will also be deleted on your Android device.
Once you’ve started receiving notifications, you can choose which apps you’d like to see notifications from.
References:
Setting up notifications in the Phone Link - Microsoft Support
Setting up and using notifications on Phone Link
View and manage mobile notifications on your PC - Microsoft Support
With the Phone Link app on your PC, you can read and manage notifications from your Android device.
Troubleshooting notifications in the Phone Link - Microsoft Support
Contents
- Option One: Turn On Notifications for All Apps from Phone Link
- Option Two: Turn Off Notifications for All Apps from Phone Link
EXAMPLE: Android phone app notifications from Phone Link app on PC
This is the default setting.
1 Turn on Notifications, and turn on notifications from the Phone Link app in Windows 10/11 Settings.
2 Open the Phone Link app on your Windows 10/11 PC.
3 Perform one of the following actions: (see screenshots below)
- Click/tap on the Turn on notifications button on the Notifications pane.
- Click/tap on the Settings (gear) icon, click/tap on Features in the middle Settings pane, and turn on Show notifications for all my apps under Notifications in the right Features pane.
1 Open the Phone Link app on your Windows 10/11 PC.
2 Click/tap on the Settings (gear) icon. (see screenshot below)
3 Click/tap on Features in the middle Settings pane.
4 Under Notifications in the right Features pane, turn off Show notifications for all my apps.
This will also disable the Show notification banners on my PC and Show badge on taskbar settings.
That's it,
Shawn Brink
Related Tutorials
- Link Samsung Android Phone to Windows 11 PC
- Turn On or Off Phone Link app Notification Banners in Windows 11
- Turn On or Off Show Notifications from Phone Apps in Phone Link app in Windows 11
- Turn On or Off Show Badge on Phone Link icon on Taskbar in Windows 11
- Choose which Android Apps to get Notifications from in Phone Link app
- Change how Phone Link app Notification Banners Display in Windows 11
- Enable or Disable Phone Low Battery Notification from Phone Link app on Windows 11
- Turn On or Off Do Not Disturb on Mobile Device from Phone Link app on Windows 11 PC
- Pin and Unpin Mobile Notifications in Phone Link app on Windows 11
- Clear Mobile Notifications in Phone Link app on Windows 11
Last edited: