This tutorial will show you how to turn on or off fast startup in Windows 11.
There are three startup modes in Windows:
- Cold (traditional)
- Wake-from-hibernation
- Fast
In addition, the use of hibernate technology has been expanded to create a new default startup and shutdown experience that is much faster than a full boot. For details, see the following diagram:
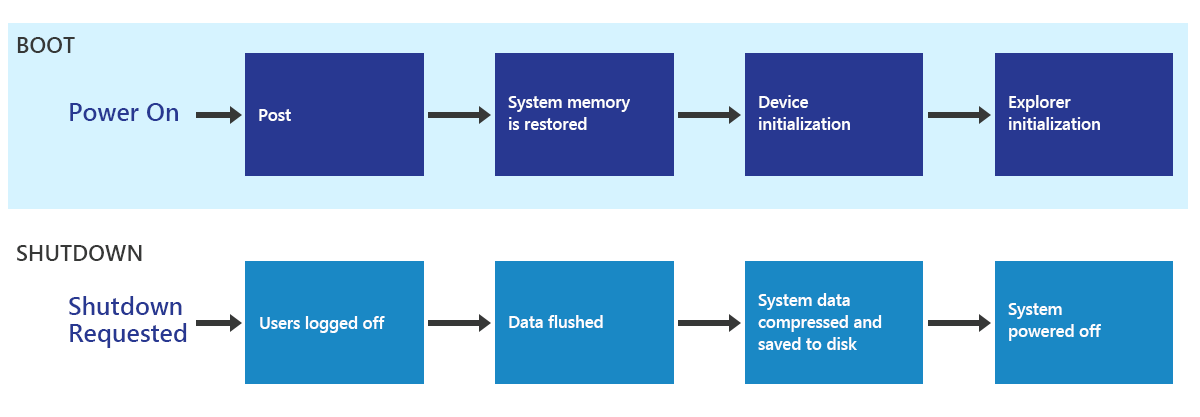
The faster startup and shutdown sequence uses the hibernate infrastructure to place the PC in hibernate. Unlike a full shutdown and boot, the user session is closed and a hibernate is performed. As a result, the hibernate file is much smaller, ensuring that the hibernate and resume process is faster. This sequence also takes advantage of the parallelization optimizations.
References:

Delivering a great startup and shutdown experience

Distinguishing Fast Startup from Wake-from-Hibernation - Windows drivers
You must be signed in as an administrator to turn on or off fast startup.
Fast startup requires hibernate to be enabled. If you only want to use fast startup and don't plan on using hibernate, then you can specify the hiberfile type as reduced to significantly reduce the size of the hiberfile (C:\hiberfil.sys) to about half of its full size.
If you disable hibernate, it will also disable fast startup.
- Option One: Check if Fast Startup is Currently Enabled or Disabled in PowerShell
- Option Two: Turn On or Off Fast Startup in Control Panel
- Option Three: Turn On or Off Fast Startup using REG file
- Option Four: Enable or Disable Require Fast Startup in Local Group Policy Editor
- Option Five: Enable or Disable Require Fast Startup using REG file
1 Open Windows Terminal, and select Windows PowerShell.
2 Copy and paste the command below into PowerShell, and press Enter. (see screenshot below)
(GP "HKLM:\SYSTEM\CurrentControlSet\Control\Session Manager\Power")."HiberbootEnabled"3 Look to see what value is returned:
- If "1" is returned, Fast Startup is turned on.
- If "0" is returned, Fast Startup is turned off.
If hibernate is disabled, Fast Startup will also be disabled even if it shows as turned on. Disabling hibernate overrides Fast Startup turned on.
1 Open the Control Panel (icons view), and click/tap on the Power Options icon.
2 Click/tap on the Choose what the power buttons do link on the left side. (see screenshot below)
3 Click/tap on the Change settings that are currently unavailable link at the top. (see screenshot below)
4 Check (on - default) or uncheck (off) Turn on fast startup for what you want, and click/tap on Save changes. (see screenshot below)
If the Turn on fast startup setting is missing, then you will need to enable hibernate.
5 You can now close the Control Panel if you like.
1 Do step 2 (add) or step 3 (remove) below for what you would like to do.
This is the default setting.
A) Click/tap on the Download button below to download the file below, and go to step 4 below.
(Contents of REG file for reference)
Windows Registry Editor Version 5.00
[HKEY_LOCAL_MACHINE\SYSTEM\CurrentControlSet\Control\Session Manager\Power]
"HiberbootEnabled"=dword:00000001A) Click/tap on the Download button below to download the file below, and go to step 4 below.
(Contents of REG file for reference)
Windows Registry Editor Version 5.00
[HKEY_LOCAL_MACHINE\SYSTEM\CurrentControlSet\Control\Session Manager\Power]
"HiberbootEnabled"=dword:000000004 Save the .reg file to your desktop.
5 Double click/tap on the downloaded .reg file to merge it.
6 When prompted, click/tap on Run, Yes (UAC), Yes, and OK to approve the merge.
7 You can now delete the downloaded .reg file if you like.
The Local Group Policy Editor will only be available in the Windows 11 Pro, Enterprise, and Education editions.
All editions can use Option Five below instead for the same policy.
1 Open the Local Group Policy Editor (gpedit.msc).
2 Navigate to the policy location below in the left pane of Local Group Policy Editor. (see screenshot below)
3 In the right pane of Shutdown in Local Group Policy Editor, double click/tap on the Require use of fast startup policy to edit it. (see screenshot above)
4 Do step 5 (enable) or step 6 (disable) below for what you want.
This will override and prevent using Option Two and Option Three.
This is the default setting to allow using Option Two and Option Three.
7 You can now close the Local Group Policy Editor if you like.
1 Do step 2 (enable) or step 3 (disable) below for what you would like to do.
This will override and prevent using Option Two and Option Three.
(Contents of REG file for reference)
Windows Registry Editor Version 5.00
[HKEY_LOCAL_MACHINE\SOFTWARE\Policies\Microsoft\Windows\System]
"HiberbootEnabled"=dword:00000001This is the default setting to allow using Option Two and Option Three.
(Contents of REG file for reference)
Windows Registry Editor Version 5.00
[HKEY_LOCAL_MACHINE\SOFTWARE\Policies\Microsoft\Windows\System]
"HiberbootEnabled"=-4 Save the .reg file to your desktop.
5 Double click/tap on the downloaded .reg file to merge it.
6 When prompted, click/tap on Run, Yes (UAC), Yes, and OK to approve the merge.
7 You can now delete the downloaded .reg file if you like.
That's it,
Shawn Brink












