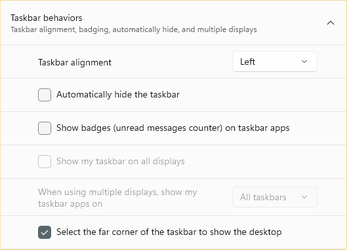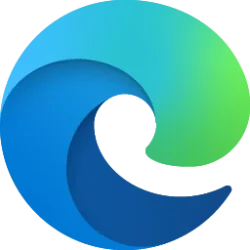This Show recent searches when I hover over the search icon setting no long works since 22621.1250, and has been removed since at least build 22623.1325.
The Search button on the taskbar allows you to quickly use Windows Search (Win+S) to search for apps, documents, email, files, folders, music, people, photos, settings, and videos on your device, and to search the web.
The Search button on the taskbar also allows you to quickly open your Top apps and Recent apps, and perform Quick searches to web search for today in history, new movies, translate, markets today.
When you hover over the search icon on the taskbar, you will see your recent searches by default.
Starting with Windows 11 build 22468, Microsoft added an option to turn off showing recent searches when hovering over the Search icon in the Taskbar.
This tutorial will show you how to turn on or off showing recent searches when hovering over the Search icon in the Taskbar for your account in Windows 11.
Contents
- Option One: Turn On or Off Show Recent Searches when Hover over Search Icon in Settings
- Option Two: Turn On or Off Show Recent Searches when Hover over Search Icon using REG file
EXAMPLE: Showing recent searches when hovering over the Search icon in the Taskbar
1 Open Settings (Win+I).
2 Click/tap on Personalization on the left side, and click/tap on Taskbar on the right side. (see screenshot below)
Open Taskbar settings
3 Click/tap on Taskbar behaviors on the right side to expand it open. (see screenshot below step 4)
4 Check (on - default) or uncheck (off) Show recent searches when I hover over the search icon for what you want on the right side under Taskbar items. (see screenshot below)
5 You can now close Settings if you like.
1 Do step 2 (on) or step 3 (off) below for what you would like to do.
2 To Turn On Show Recent Searches when Hover over Search Icon on Taskbar
This is the default setting.
A) Click/tap on the Download button below to download the file below, and go to step 4 below.
Turn_on_show_recent_searches_when_hover_over_search_icon.reg
Download
(Contents of REG file for reference)
Code:
Windows Registry Editor Version 5.00
[HKEY_CURRENT_USER\Software\Microsoft\Windows\CurrentVersion\Explorer\Advanced]
"TaskbarSh"=dword:000000013 To Turn Off Show Recent Searches when Hover over Search Icon on Taskbar
A) Click/tap on the Download button below to download the file below, and go to step 4 below.
Turn_off_show_recent_searches_when_hover_over_search_icon.reg
Download
(Contents of REG file for reference)
Code:
Windows Registry Editor Version 5.00
[HKEY_CURRENT_USER\Software\Microsoft\Windows\CurrentVersion\Explorer\Advanced]
"TaskbarSh"=dword:000000004 Save the .reg file to your desktop.
5 Double click/tap on the downloaded .reg file to merge it.
6 When prompted, click/tap on Run, Yes (UAC), Yes, and OK to approve the merge.
7 You can now delete the downloaded .reg file if you like.
That's it,
Shawn Brink
Attachments
Last edited: