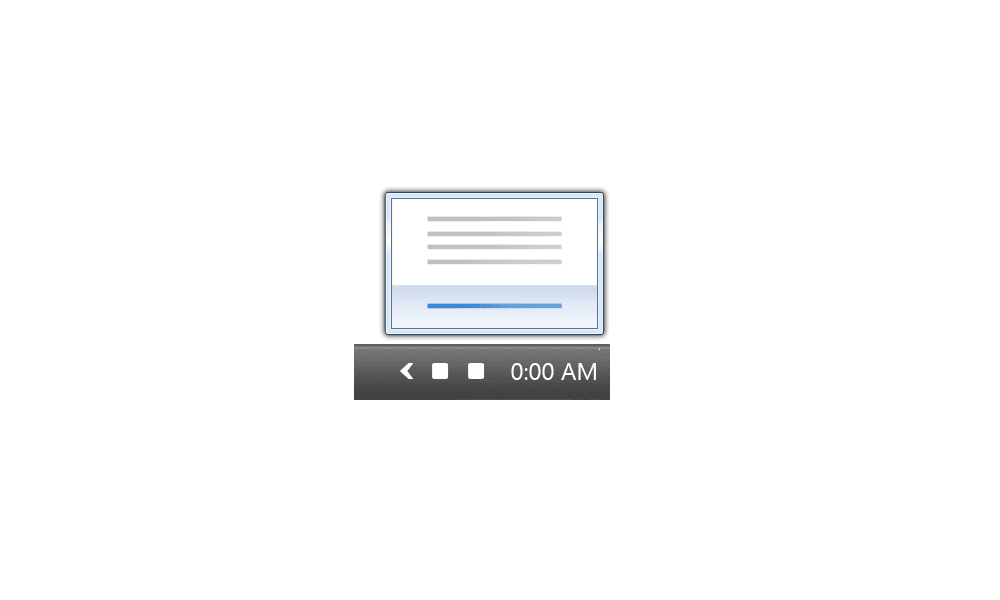This tutorial will show you how to turn on or off Sticky Keys and adjust its settings for your account in Windows 11.
When Sticky Keys is turned on, you can press a modifier key (SHIFT, CTRL, or ALT) and then another key in sequence rather than at the same time, to enter shifted (modified) characters and other key combinations. Pressing a modifier key once latches the key down until the user presses a non-modifier key or clicks a mouse button. Pressing a modifier key twice locks the key until the user presses the key a third time.
References:

STICKYKEYS (winuser.h) - Win32 apps
Contains information about the StickyKeys accessibility feature.
docs.microsoft.com
Make your mouse, keyboard, and other input devices easier to use - Microsoft Support
Learn how to use Windows accessibility features to make your mouse, keyboard, and other input devices easier to use.
All Sticky Keys settings for a user are saved to the Flags string value (REG_SZ) in the registry key below.
HKEY_CURRENT_USER\Control Panel\Accessibility\StickyKeys
Contents
- Option One: Turn On or Off Sticky Keys using Keyboard Shortcut
- Option Two: Turn On or Off Sticky Keys on Sign in Screen
- Option Three: Turn On or Off Sticky Keys in Quick Settings
- Option Four: Turn On or Off Sticky Keys in Settings
- Option Five: Turn On or Off Sticky Keys in Control Panel
1 Press the Shift key five times in a row to toggle Sticky Keys on or off (default).
2 By default, a sound will play indicating Sticky Keys was turned on (high pitch) or off (low pitch).
3 If you are turning on Sticky Keys, click/tap on Yes if prompted. (see screenshot below)
1 While on the sign-in screen, click/tap on the Accessibility icon at the bottom right corner. (see screenshot below)
2 Turn On or Off (default) Sticky keys for what you want.
1 Open Quick Settings (Win+A).
2 Click/tap on the Accessibility button. (see screenshot below)
3 Turn On or Off (default) Sticky keys for what you want. (see screenshot below)
1 Open Settings (Win+I).
2 Click/tap on Accessibility on the left side, and click/tap on Keyboard on the right side. (see screenshot below)
3 Turn On or Off (default) Sticky keys for what you want. (see screenshot below)
4 You can now close Settings if you like.
1 Open the Control Panel (icons view), and click/tap on the Ease of Access Center icon.
2 Click/tap on either the Make the keyboard easier to use or Make it easier to focus on tasks settings link. (see screenshot below)
3 Check (on) or uncheck (off - default) Turn on Sticky Keys under Make it easier to type for what you want, and click/tap on OK. (see screenshots below)
4 You can now close the Ease of Access Center if you like.
That's it,
Shawn Brink
Last edited: