This tutorial will show you how to completely remove and uninstall a Linux distro for your account in Windows 10 and Windows 11.
The Windows Subsystem for Linux (WSL) lets developers install a Linux distribution (such as Ubuntu, OpenSUSE, Kali, Debian, Arch Linux, etc) and use Linux applications, utilities, and Bash command-line tools directly on Windows, unmodified, without the overhead of a traditional virtual machine or dualboot setup.
Once you have Windows Subsystem for Linux (WSL) installed, you can install Linux distributions you want.
You can uninstall Linux distributions at any time. Once uninstalled, all data, settings, and software associated with that distribution will be permanently lost.
References:

FAQ's about Windows Subsystem for Linux
Find answers to frequently asked questions (FAQs) about the Windows Subsystem for Linux, such as 'What can I do with WSL?'.
learn.microsoft.com

Basic commands for WSL
Reference for the basic commands included with Windows Subsystem for Linux (WSL).
learn.microsoft.com
When you uninstall a Linux distro, its profile will also be removed from Windows Terminal.
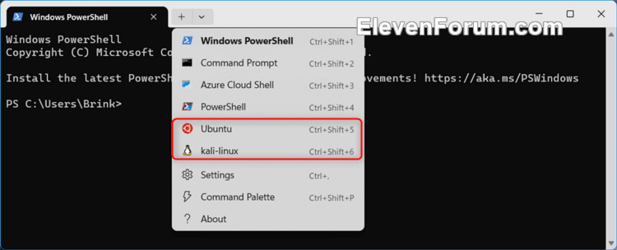
Here's How:
1 Open Windows Terminal, and select either Windows PowerShell or Command Prompt.
2 Copy and paste the command below into Windows Terminal, and press Enter to see a list of all installed Linux distros. (see screenshot below step 3)
wsl --list3 Make note of the Linux distro (ex: "Debian") you want to uninstall.
4 Type the command below into Windows Terminal, and press Enter. (see screenshot below)
This command will unregister the Linux distro. Once unregistered, all data, settings, and software associated with that distribution will be permanently lost.
wsl --unregister <name of Linux distro>Substitute <name of Linux distro> in the command above with the actual Linux distro (ex: "Debian") from step 3 you want to uninstall.
For example: wsl --unregister Debian
5 You can now close Windows Terminal if you like.
6 Open Settings (Win+I).
7 Click/tap on Apps on the left side, and click/tap on Installed apps on the right side. (see screenshot below)
8 Click/tap on the 3 dots button for the Linux distro app (ex: "Debian") you want to uninstall, and click/tap on Uninstall. (see screenshot below)
9 Click/tap on Uninstall to confirm. (see screenshot below)
This will uninstall and remove the Linux distribution app (ex: "Debian").
10 You can now close Settings if you like.
That's it,
Shawn Brink
Last edited:












