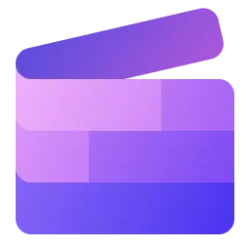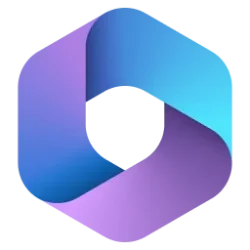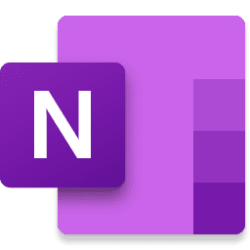Microsoft 365 Insider Blog:
Hi, Microsoft 365 Insiders! My name is Bhaumik Kaji and I’m a Designer on the Microsoft Stream team. I’m excited to share a closer look at Microsoft Stream, a powerful video platform that enables you to create, share, and view videos securely across the Microsoft 365 apps you use every day.
Unlock the power of video with Microsoft Stream
However your organization uses video, Stream can help make the process simple and effective. You can use it to easily create useful and interesting video content and leverage features like sharing, transcriptions, translations, chapters, search, and more.Share videos with anyone
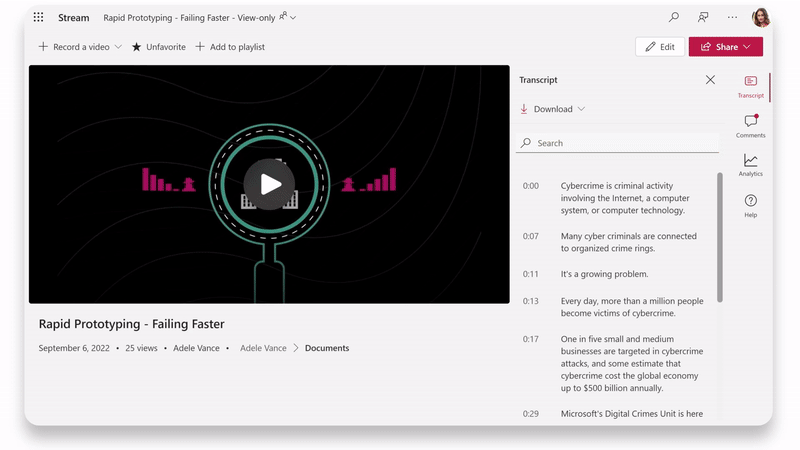
With Stream, it’s easy to share videos with people both inside and outside your organization.
To share a video internally:
- Select the Share button on the video page.
- On the Share tab, click the Copy button next to the Direct link to video
- Paste the link in an email or Team chat.
Video analytics
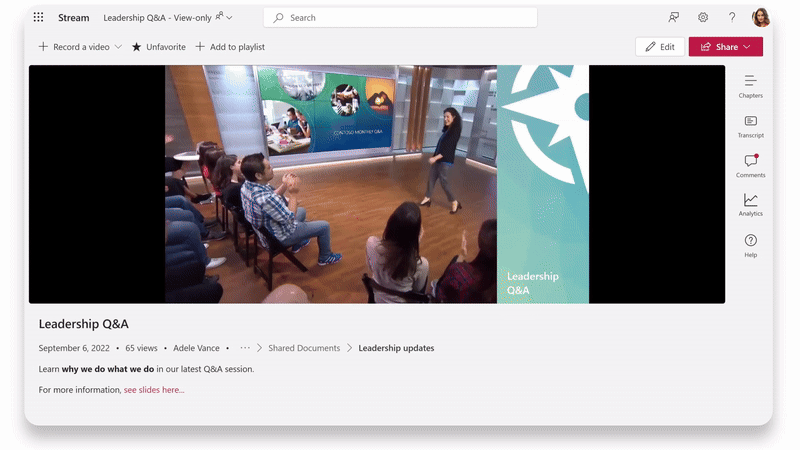
After you’ve created and shared a video, you can see how well it’s performing. With video analytics, you can track who’s viewing your videos and which types of content your audience responds best to.
To see analytics for videos you own or have edit access to:
- Open the video in the Stream web app.
- Select the Analytics
- Select 7 days, 30 days, or 90 days to see Views and Viewers over time.
- Hover over the graph on top of the video to see which parts of the video are viewed the most.
Find video content with Microsoft Search
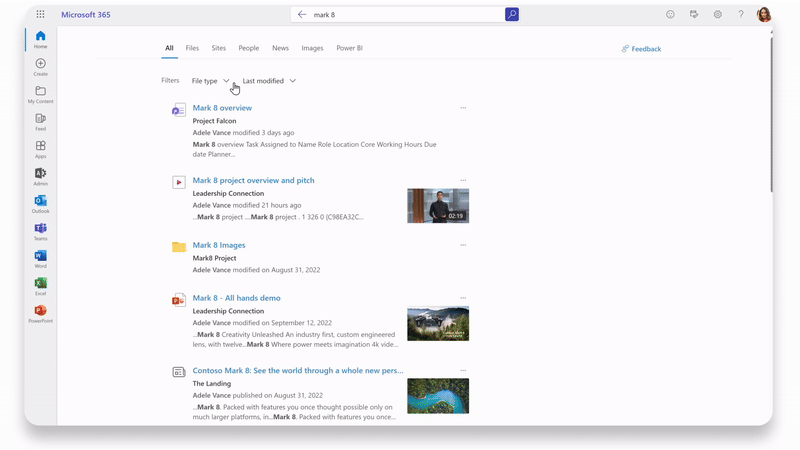
To search for videos within your organization:
- Go to Office.com or the Stream start page.
- Enter the video’s title into the Search bar. If you don’t know the full title, enter keywords in the title.
- Press the Enter key or select the Search icon.
- Select Videos in the bar at the top of the Search results page.
Use chapters for easy video navigation
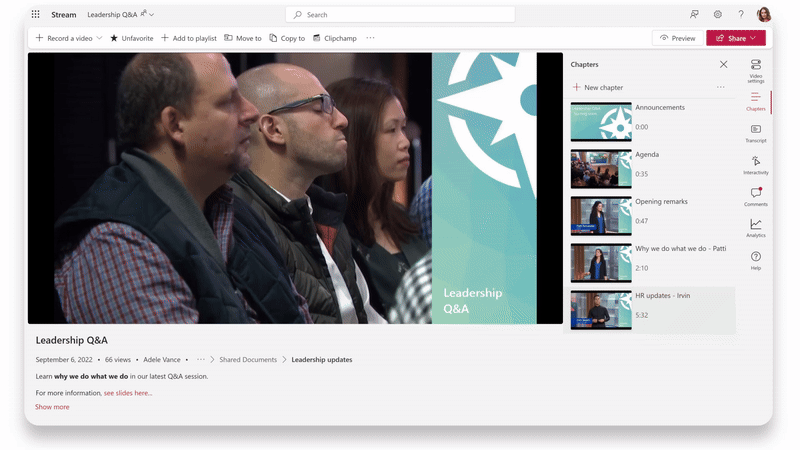
You can add chapters to your videos to break videos down into smaller, digestible sections and help viewers navigate through the content and find what they want to view more easily.
Chapters also make it easier for people in your organization to find your videos, because they can search chapter titles with Microsoft Search.
To add chapters to a video:
- Select and open a video.
- Select the Video settings icon from the menu in the upper-right corner of the video, and then turn on the Chapters toggle.
- After chapters are enabled, select + New chapter to create a chapter.
- To add a chapter title, enter the text you want in the Title field and select the check mark button next to the Timecode field to save your changes.
- To edit chapters later, select the Edit icon next to the chapter.
Create playlists to organize and share video collections
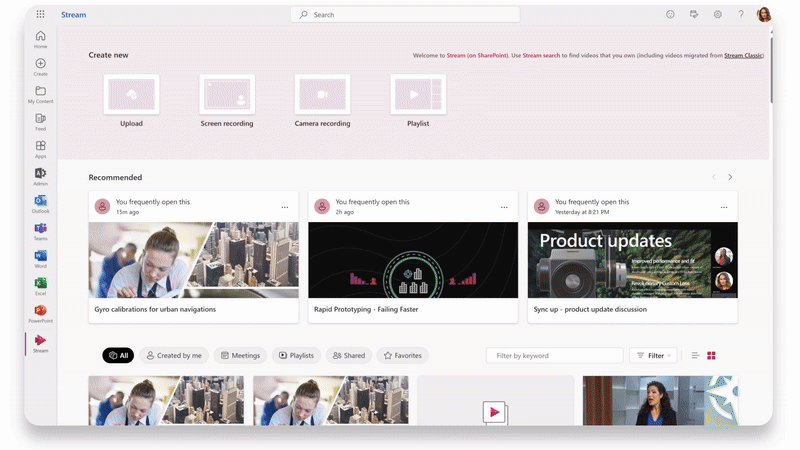
Video playlists help you organize your content into categories or groups, which makes it easier to find related material. They also help people discover videos in the playlist.
Just like with individual videos, you can share playlists or embed them in SharePoint pages. It’s a great way to organize training libraries, product tutorials, case studies, and more.
To create a playlist:
- Go to stream.office.com
- Under Create new, select Playlist.
- Add a name and description, select the location where you want to save the playlist, and then select the Create button.
Add video content to your documents, chats, and emails
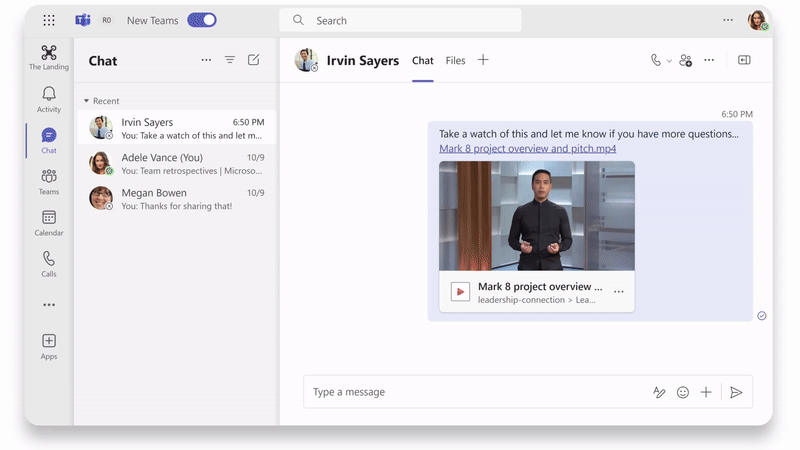
You can convey your message more easily by sharing videos in many of the Microsoft 365 apps you use every day—including Teams, Loop, OneNote, PowerPoint, Word, Viva Engage, SharePoint, and Whiteboard! Just copy the link to the video and paste it into your file.
You can send video messages to people directly using Teams, and soon you will be able record videos directly in Outlook while writing an email.
Availability
The features mentioned in this post are available to all Microsoft 365 subscribers. Source:

Unlock the power of video with Microsoft Stream
Microsoft Stream is a powerful video platform that enables you to create, share, and view videos securely across your Microsoft 365 apps.