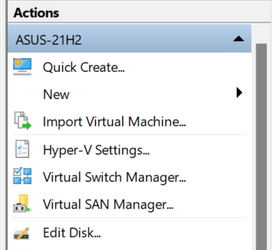- Local time
- 6:01 AM
- Posts
- 1,990
- OS
- Windows 10 Pro
I am playing with viBoot VMs that I created from Macrium Reflect full disk images and I wrote the following in a parallel thread.
Well, I have been playing more and more with the viBoot VMs recently and have become a bit uneasy about the licensing issue, for apps and OS.
Also, is the licensing issue worse if I run the viBoot VMs on a different machine than the source machine? (I have not done that yet)
Any opinions?
For the paid for software, I got in the viBoot VM a trial license that expires in zero days, LOL, as long as I don't use that too often too long, I am OK, I guess.
Well, I have been playing more and more with the viBoot VMs recently and have become a bit uneasy about the licensing issue, for apps and OS.
Also, is the licensing issue worse if I run the viBoot VMs on a different machine than the source machine? (I have not done that yet)
Any opinions?
My Computer
System One
-
- OS
- Windows 10 Pro