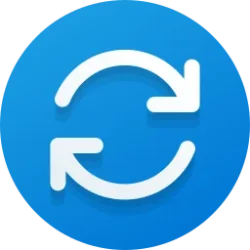This tutorial will show you how to view update history to see which Windows Updates failed or successfully installed on your Windows 11 PC.
Windows Update keeps Windows 11 updated by automatically downloading and installing the latest updates, drivers, and hotfixes released by Microsoft.
You can view Windows Update history to see which Feature Updates, Quality Updates, Driver Updates, Definition Updates, Other Updates, and AI component updates have been installed and when on your Windows 11 computer.
Feature updates are typically released twice per year and include new functionality and capabilities as well as potential fixes and security updates.
Quality updates are more frequent and mainly include small fixes and security updates.
Reference:

Windows Update log files
Learn about the Windows Update log files and how to merge and convert Windows Update trace files (.etl files) into a single readable WindowsUpdate.log file.
docs.microsoft.com
Contents
- Option One: View Update History in Settings
- Option Two: View Update History in Control Panel
- Option Three: View Feature Update History in Registry Editor
1 Open Settings (Win+I).
2 Click/tap on Windows Update on the left side, and click/tap on Update history on the right side. (see screenshot below)
3 You will now see your update history. (see screenshots below)
This option is no longer available starting with Windows 11 build 22523.
1 Open the Control Panel (icons view), and click/tap on the Programs and Features icon.
2 Click/tap on the View installed updates link in the left pane. (see screenshot below)
3 You will now see your update history. (see screenshot below)
This option will show you the build number of all feature updates that were installed on your computer except the current build.
1 Open Registry Editor (regedit.exe)
2 Navigate to and expand open the key below in the left pane of Registry Editor. (see screenshot below)
HKEY_LOCAL_MACHINE\SYSTEM\Setup
3 Under the Setup key, each Source OS (Updated on Month/Day/Year Hour:Minutes:Seconds) subkey represents a feature update that was installed.
That's it,
Shawn Brink
Related Tutorials
- Check for Windows 11 Updates
- Check when Windows Update was Last Checked in Windows 11
- Check for and Install Optional Updates in Windows 11
- Clear Windows Update History in Windows 11
- Read Windows Update Logs in Windows 11
- Add Windows Update Context Menu in Windows 11
- Check Online Service Experience Packs Installed in Windows 11
Last edited: