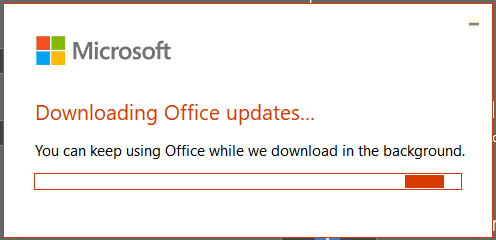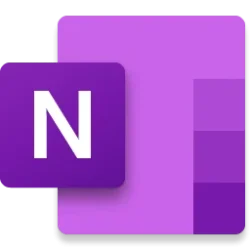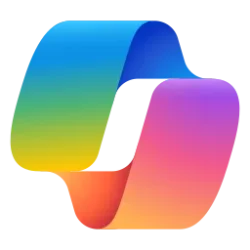At the end of June, we announced the visual update of Office, which is designed for Windows 11 but also elevates your experience in Windows 10. This visual update delivers a simple and more coherent experience across the Office apps you depend on so that you can focus on your work more easily.
Visual Update in Office for Windows
For those of you who chose to opt-in to the update early via the Coming Soon feature, we hope you are enjoying the simple and more coherent experience, and we thank you for sharing your questions and suggestions on the design with us. Earlier this month we made the visual update available automatically for 50% of subscription users running Current Channel builds, and Microsoft Office Home & Student 2021, Microsoft Office Home & Business 2021, Microsoft Office Professional 2021, and Microsoft Office Personal 2021 users. Based on the feedback we have received from users so far, we wanted to share information to help you navigate the visual update.
For more detailed descriptions of the Office visual update, scenarios to try and more, please read our official product blog post or check out this Medium.com article written by Sunmin Chung and Rachel Romano to learn more about the design.
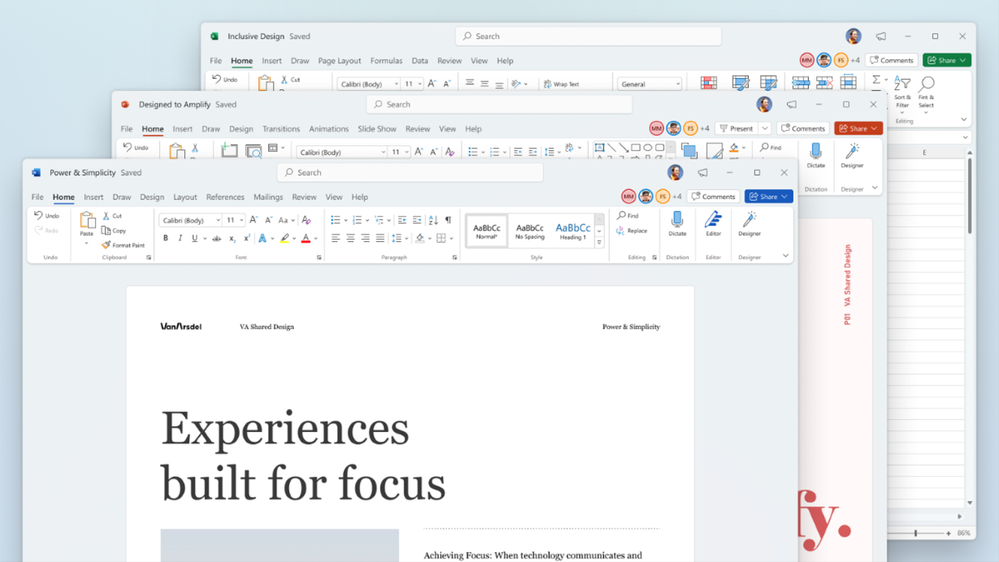
How It Works
The visual refresh can easily be turned off or on using the Coming Soon feature, located in the top right corner of the app. In Word, Excel, PowerPoint ,or OneNote, simply click the megaphone icon to open the Coming Soon pane, read more about the visual refresh changes, and use the toggle to move between the new and current interface, and apply the setting to all the Office apps.
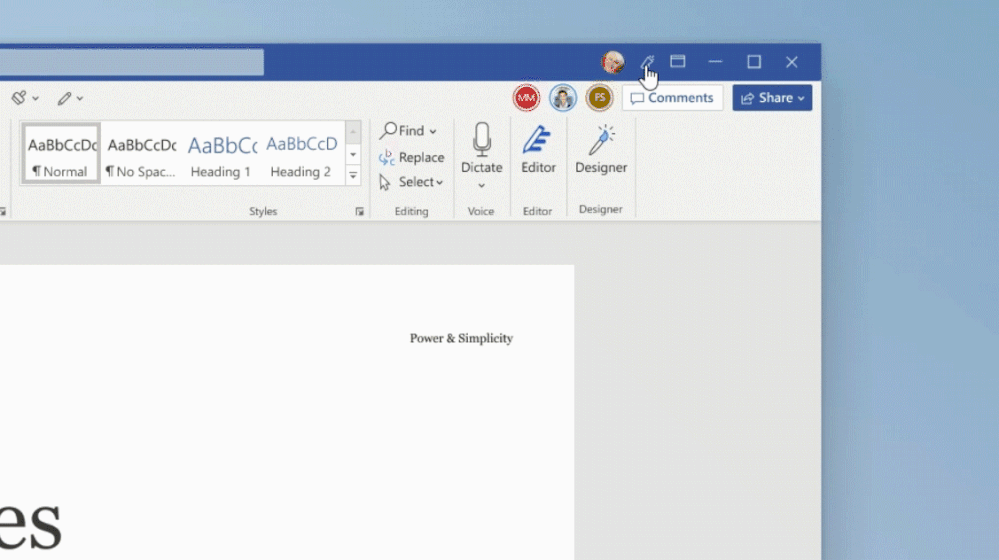
Coming Soon feature
Coming Soon Feature Availability
Notable Changes
- The Coming Soon feature is not available in Access, Project, Publisher, or Visio. If you turn on the visual refresh in any of the four apps mentioned above (Word, Excel, PowerPoint, or OneNote), it will also be available in these four apps.
- Although the Coming Soon feature is available in Outlook, it cannot be used to turn the visual refresh on and off. If you turn on the visual refresh in any of the four apps mentioned above (Word, Excel, PowerPoint, or OneNote), it will also be available in Outlook.
- Office theme: Office now matches your Windows theme by default and all themes have received an update. You can experience the visual refresh in whichever Office theme you prefer, including black (with Word Dark Mode enabled), white, colorful, or dark grey.

Frequently Asked Questions on the Office Visual Update
- Quick Access Toolbar: It is now hidden by default to make your interface simpler. To display it again, simply right-click the ribbon or click the Ribbon Display Options icon, and then click Show Quick Access Toolbar.
1. Why did my theme change?
The new default Office theme is, “Use system setting.” This means you will see the Office White theme if your operating system (OS) is set to Light theme, and Office Black theme if the OS is set to Dark theme. If you had the Colorful theme selected before, your theme will now be set to “Use system setting.” Learn how to change the Office theme here.
2. Do I have to use the same theme for both Windows and Office? How do I change it?
No. You can set one theme in Office and another in Windows, or have Office match the OS theme; it's your call!To set your theme, select File > Account, click the Office Theme dropdown, and then select the theme you want, or select Use system setting to have your Office and Windows themes match. Note: The box will appear empty if you have not set your theme.
3. Microsoft Word’s page background color is dark. How do I make it light?
To change the appearance of the page color when in black theme, go to View > Dark Mode and click on Switch Modes. This will toggle the appearance of the page color between light and dark. This only affects how you view it and does not affect printed colors.
4. What happened to the Quick Access Toolbar (QAT)?
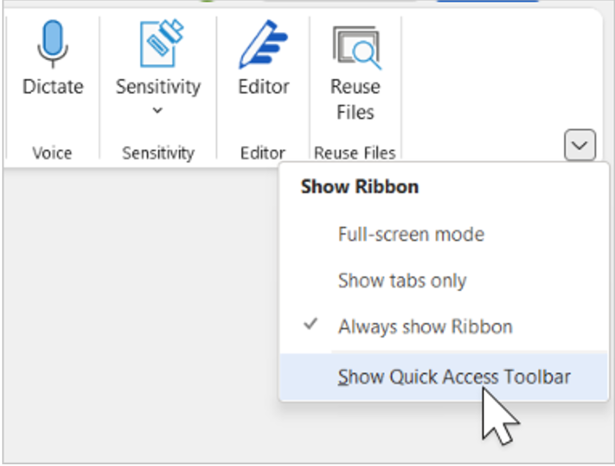
Here's how to show the Quick Access Toolbar (QAT):
- Showing and hiding: We’ve added the ability to hide the QAT. If you’ve never customized your QAT, it will be hidden by default. To show it, select Ribbon Display Options then Show Quick Access Toolbar, or right-click any area of the ribbon and select Show Quick Access Toolbar in the shortcut menu.
- Position: By default, the QAT appears below the ribbon. You can also put it above the ribbon by selecting Customize Quick Access Toolbar then select Show Above the Ribbon.
- Labels: To help you differentiate commands in the QAT, we now support showing command labels. These can be disabled by clicking Customize Quick Access Toolbar then select Hide Command Labels.
- Default commands: The Undo and Redo commands appear on the Home tab. To further customize the ribbon and QAT, use the Ribbon Display Options or Customize Quick Access Toolbar menu. To learn how to customize the Office ribbon and QAT, check out these helpful articles: Customize the ribbon in Office and Customize the Quick Access Toolbar.
5. If I have a customized Quick Access Toolbar (QAT), will it be hidden by default after I install the upcoming update?
No, it will remain intact and will be visible by default. Only QATs that contain default commands such as Undo and Save will be hidden by default. Note that you can choose to hide or change the position of the QAT using its context menu or the ribbon display options menu. You can also choose to show or hide its command labels.
6. I can’t hide Auto Save or Save. Will this be available in the future?
We are listening to your feedback and are planning updates to these controls.
7. How do I pin the ribbon?
To collapse or pin the ribbon, select Ribbon Display Options then Always Show Ribbon to keep the ribbon visible. Or, click on Show Tabs Only to collapse the ribbon. You can also click CTRL + F1 or double-click a ribbon tab to quickly toggle the ribbon state. Learn how to show/hide the Office ribbon here.
8. Where is the Mica glass effect?
We are currently working on adding support for this effect in Office. It is coming in a future update.
9. ____ feature is not updated. When can we expect updates?
Like with Mica, we are working on updating additional regions and components. Please watch for updates coming in the future.
Known issues
Availability
- The Disable dark mode checkbox in Microsoft Word does not work when "Use system setting" is selected. Please toggle dark mode from the View tab or switch to Black theme to enable it. Note: Dark mode only affects the document page color and is separate from the Office theme.
- The theme picker in Word's options menu has a bug for 64-bit users. Please go to File > Account and click on the Office Theme dropdown to change themes.
- The dark grey theme was updated to meet new accessibility color contrast requirements. We're listening to your feedback about the change and we're exploring options to better support theming.
- The backstage (i.e.: File menu) is not yet updated, but will be coming in a future update.
- The Mica background effect has not yet been added to our apps, but will be coming in a future update for Windows 11 users.
This visual update became available automatically for some Current Channel users on Windows 10 running version 2110 and build 14527.20226 or later. If you don't see the update, you will need to restart any Office app in order to see the visual refresh. Otherwise, if you do not see the megaphone icon in the top right corner (per the above instructions) then the update is not available to you yet. If you are using Windows 11, the update is available to you. You will need to restart any Office app in order to see the visual refresh.
Feedback
Please let us know what you think! You can send us feedback in one of the following ways, and make sure to add #OfficeRefresh to your comment:
- In the app, click Help > Feedback, and then tap I like something, I don’t like something, or I have a suggestion.
- In the "Coming Soon" pane under Was this helpful? Tap Yes or No and leave us your feedback.
Your feedback can play an active part in the Office development process. Check out the tips in this article to learn how to give us helpful feedback and ensure that your input is actionable and reaches the right people. We are excited to hear from you!
Continue the conversation by joining us in the Microsoft 365 Tech Community! Whether you have product questions or just want to stay informed with the latest updates on new releases, tools, and blogs, Microsoft 365 Tech Community is your go-to resource to stay connected!
Source: Visual update in Office for Windows now available!