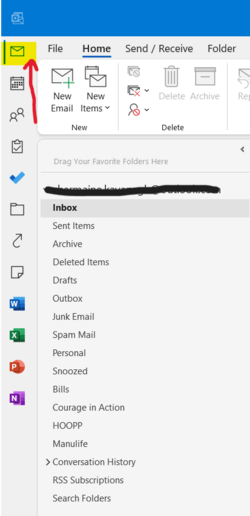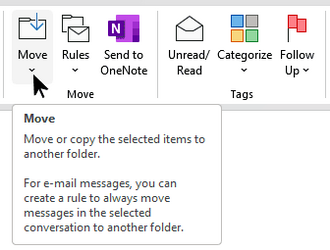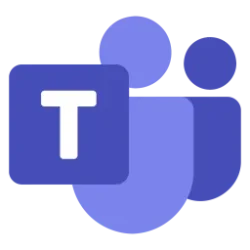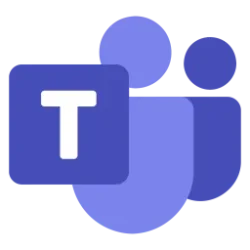Whether you are fully remote, a mix of remote and in-person, or go to the office most of the time - hybrid work is part of your day to day.
Over half of employees are considering going hybrid or remote in the next year according to Microsoft's Work Trend Index: Annual Report. This means both employees and employers need to have the correct set of tools to stay productive, be able to collaborate across time zones, and balance their work and well-being in their own way all while staying in control.
Outlook is a key tool to manage your time, meetings, and is a main collaboration tool that brings together multiple Microsoft 365 productivity tools.
Let’s see how Outlook can make hybrid work a little easier.
Be more productive
Reactions
Reactions make it extremely easy to pile on the kudos, let someone know you enjoyed their work, or function as an acknowledgement of a message. Everyone can see the reactions, so people feel more seen and appreciated – all while not drowning other people’s mailboxes with “+1”s from Reply Alls.
Coming to all Outlook clients, users will be able to select and apply reactions from six options, including a diverse set of reactions, to email messages they received from their colleagues.
These reactions will be visible to the sender of the email and also all the other people who received it.
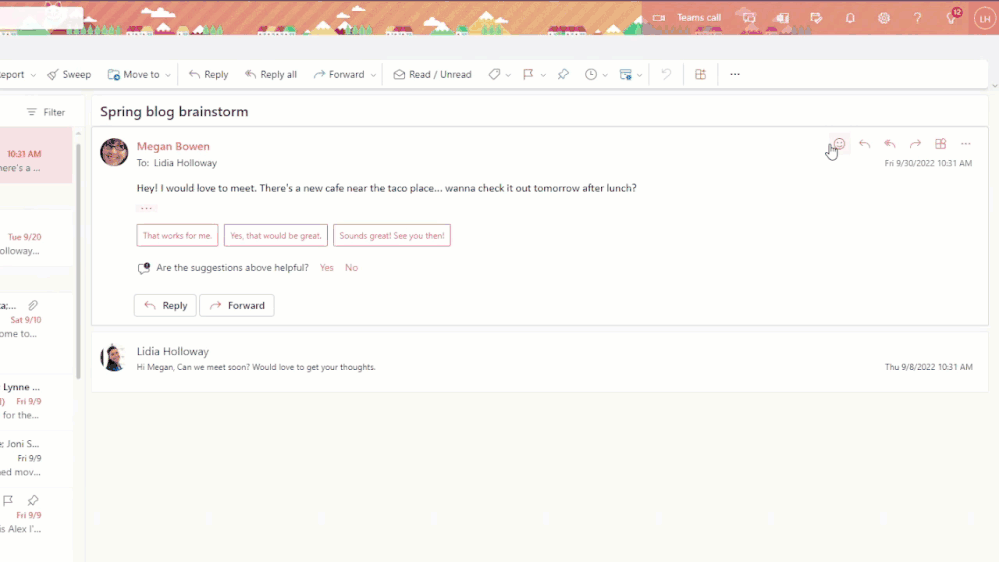
An animated image demonstrating how to access reactions from an email message in Outlook on the web.
Microsoft Editor suggests people and files using @mentions
Microsoft Editor leverages Context IQ in Outlook on the web to intelligently connect you with relevant people and files, based on the context of your email allowing you to save time and stay in the flow of work.
Instead of having to search for people or files by digging through your content, switching between apps on your desktop, or searching for the right file to attach, simply start typing “@” and Editor, leveraging Context IQ, will surface relevant people and files based on the context in what you’ve typed. Editor uses Context IQ helps you save time, reduce cognitive overload, and stay in the flow of your work.
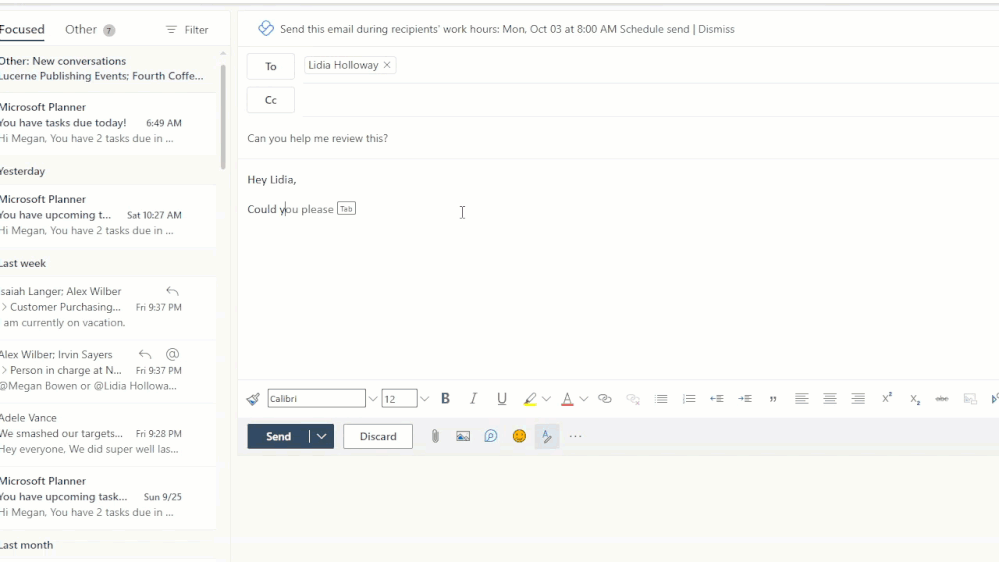
An animated image demonstrating how to @mention a file in an email message in Outlook on the web.
Meeting recap
With so many competing priorities and an increase in the number of meetings we attend, Outlook wants to help users be more productive and reduce meeting fatigue by making it easy to access information and outcomes from meetings.
To do this, Outlook is bringing meeting recap to the calendar, a multi-feature, cross-product experience that helps users get the most out of their Teams meetings. With meeting recap coming to Outlook, users have new discoverability and productivity features to easily find and access information about a meeting including files, transcript, and the recording directly from the calendar event in Outlook.
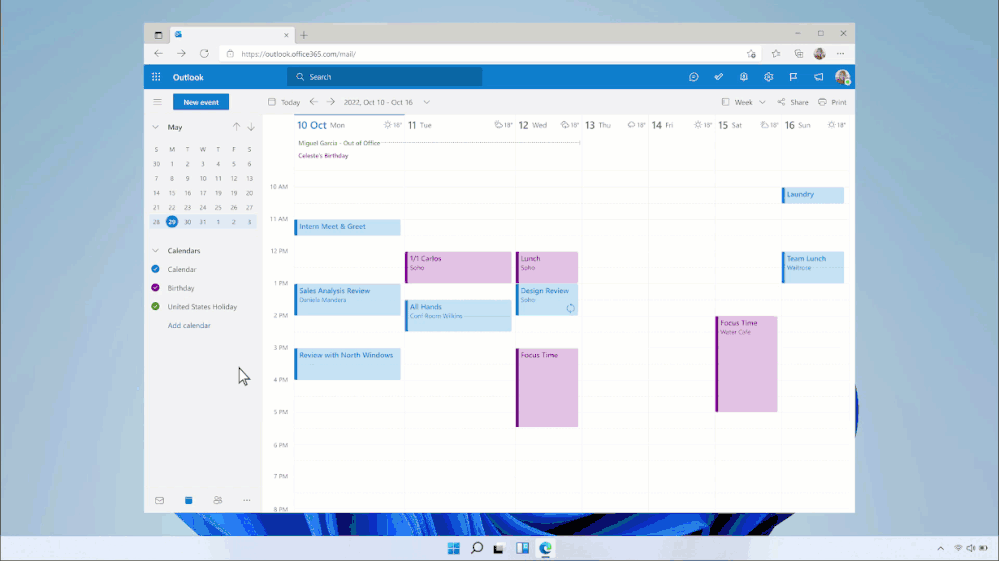
An animated image demonstrating how to access meeting recap in Outlook on the web to easily find relevant information about a meeting.
Stay in control
Work hours and location
Adjusting to a hybrid work culture requires a flexible mindset, the adoption of new behaviors and the creation of tools that allow us to work effectively and efficiently whether at home or in the office. As a result, scheduling meetings has become a bit more challenging when trying to figure who can attend in person, who will be remote, or if you need a conference room. Additionally, it is important to see where someone is working from when viewing their availability in their contact card.
To help people navigate these new challenges, they can now set up their work hours in Outlook specifying when they’ll be remote or in the office. They can also setup different working hours per day, or multiple work slots in a day!
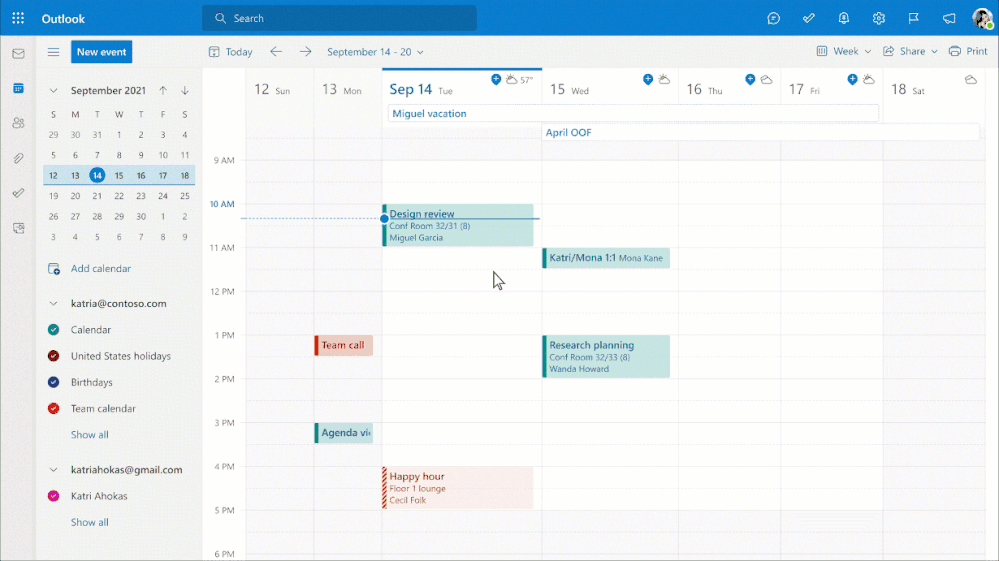
An animated image demonstrating how to set-up work hours and location in the calendar settings in Outlook on the web.
Teammates can view others’ work location when using the Scheduling Assistant in Outlook, in the People Card in Teams, or when opening a person’s contact card.
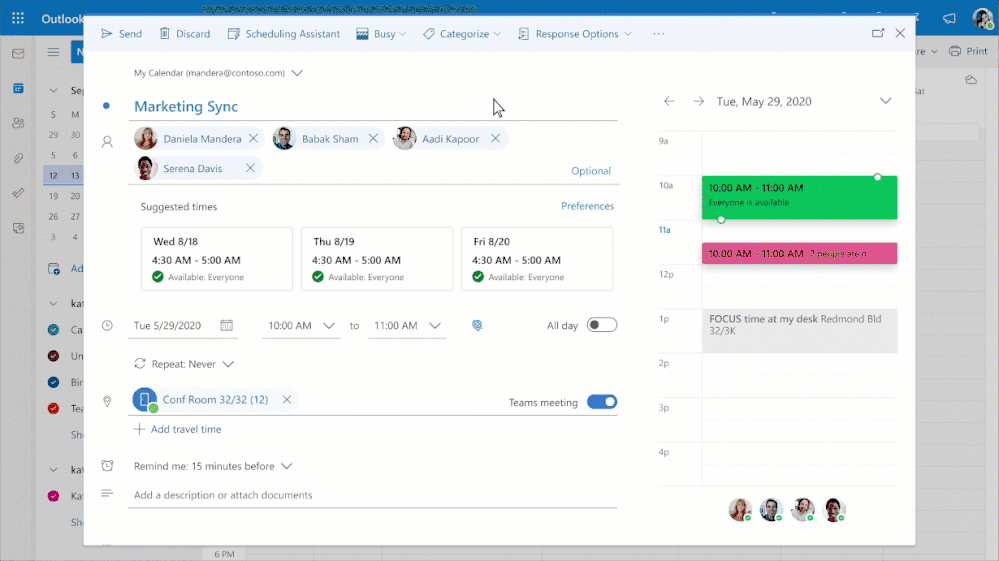
An animated image demonstrating how to browse times in the Scheduling Assistant in Outlook on the web to see when teammates will be remote or in the office.
Additionally, if a sudden change in plans comes up, people have the flexibility to easily change their work location on the go from Outlook or from Teams for that day, without impacting the rest of their week.
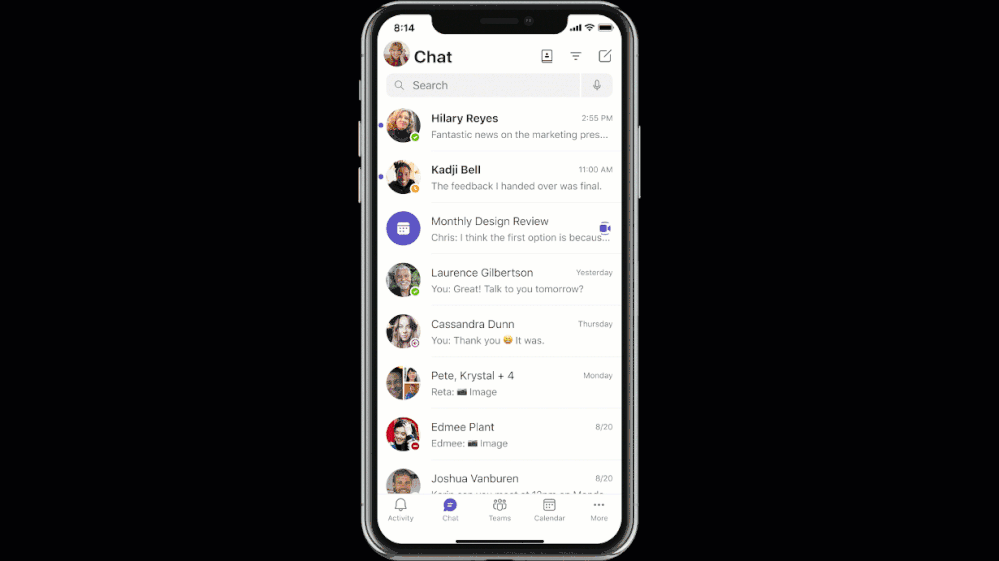
An animated image demonstrating how to change your location on-the-go in Microsoft Teams from a mobile device.
Schedule send now available across all Outlook apps
With the emergence of hybrid workplace and flexible work hours, there is greater need to support better work-life balance and respect a colleague’s working hours when collaborating across time zones and geographies.
By using Schedule send, you can write your message when it’s convenient for you and have it delivered on your colleague’s preferred working hours – Viva Insights can also help with that.
To use “Schedule send” on Outlook mobile apps, compose a new message or open an existing draft. Select the "…" menu and then select "Schedule send". Finally, choose either one of the preset time options or a custom time to send the email.
Scheduled emails will appear in the Drafts folder with the prefix [Scheduled] until the scheduled send time when they will be automatically sent.
Users can edit or delete scheduled messages prior to scheduled send time.
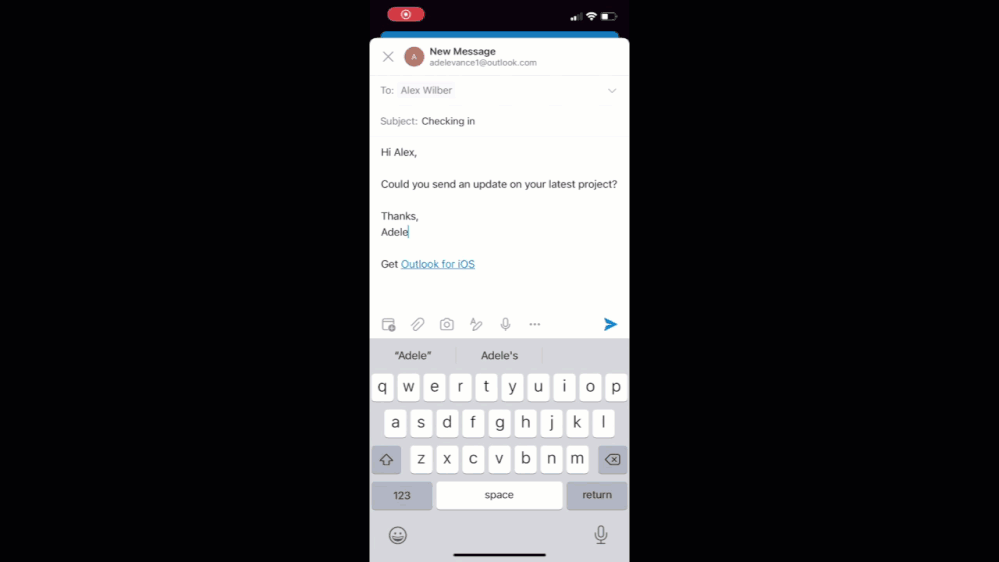
An animated image demonstrating how to choose when to deliver emails with Schedule send from an iOS mobile device.
Sensitivity labels in meetings
With the increase in hybrid meetings, a concern for organizations is data loss that contains sensitive or even regulated data.
Outlook already provides protection for e-mails through sensitivity labels, now Outlook will provide the capability to apply sensitivity labels to meeting invites and protect them too.
Sensitivity labels for meetings ensures that the right level of protection and encryption is applied to a meeting. Admins can set default labels for all the meetings in their organization or create labels for users to apply when they create a meeting. The meeting invite content (body and attachments) is protected through encryption based on the sensitivity label applied.
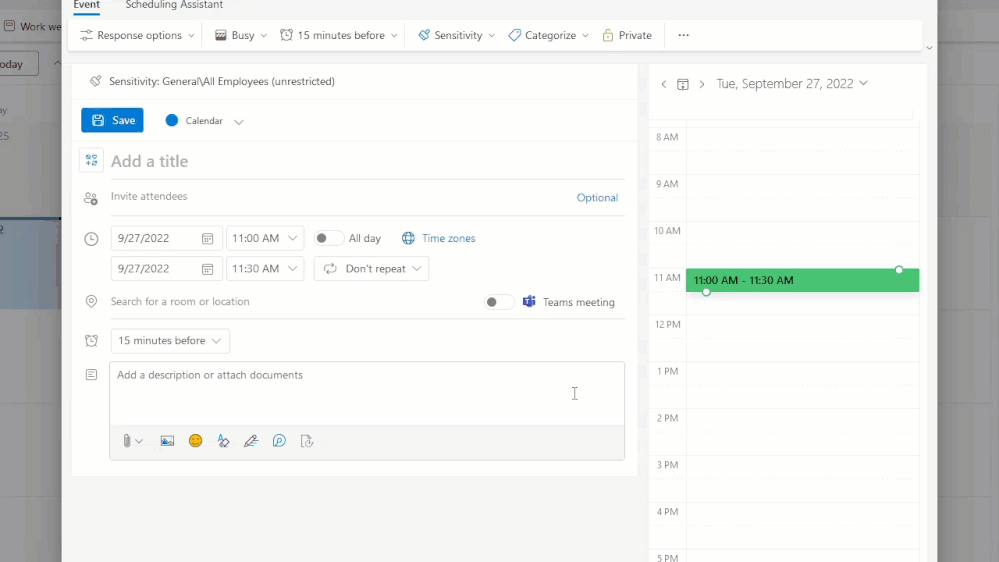
An animated image demonstrating how sensitivity labels help keep your meeting information secure.
Outlook and Teams
Teams chat in Outlook
We are integrating more workloads across Microsoft 365 and bringing the ability to quickly reply or start a Teams chat from Outlook. Since hybrid work has grown the number of meetings we attend, Teams chats in Outlook will be first available for meetings.
Teams chat in the inbox
Teams chat in the inbox brings the speed of instant messaging to your inbox, allowing you to stay on top of urgent conversations, start a chat, or quickly respond to a question – all without leaving Outlook.
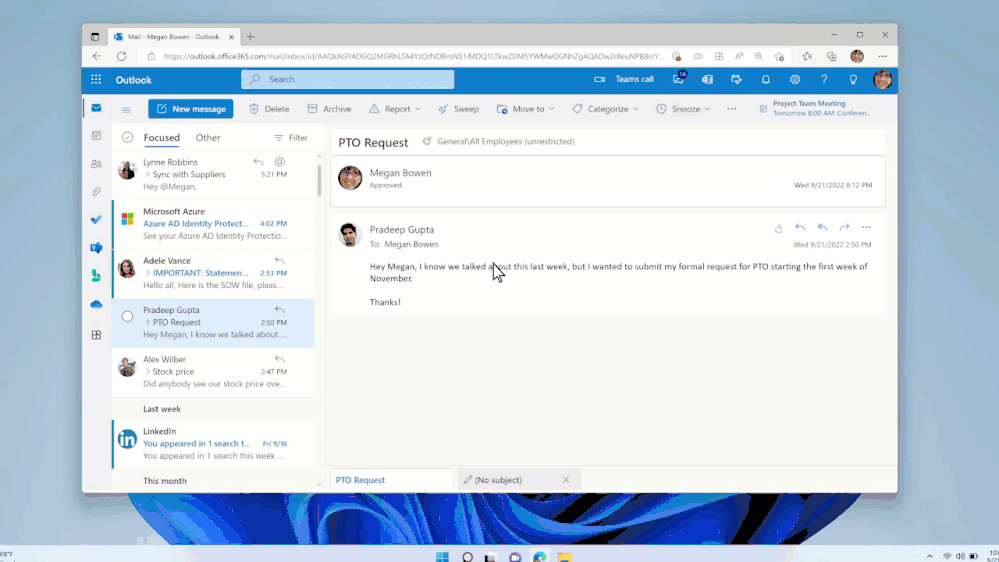
An animated image demonstrating how to access and use Microsoft Teams chat with multiple people in Outlook on the web.
Teams chat in meetings
Most of us have been a bit late to a meeting and we know that sometimes you need to send a quick message before joining the meeting, to let people know you are running a few minutes behind. With chats in meetings, you can now chat with the meeting participants directly from the Outlook calendar. Just find the meeting event, click on it, and then click on “Chat” and you can start sending and receiving messages from participants.

An animated image demonstrating how to access the meeting chat directly from a calendar event in Outlook for the web without joining the meeting.
Search in Outlook shows Teams chats
We communicate and share information in Outlook and Teams and keeping track of where we had those conversations or shared files is becoming more complicated in today’s hybrid work culture, where information is shared equally over email and instant messages.
By being able to find both, your emails and instant conversations, with one search query we are simplifying how you work across both communication channels. Searching in Outlook now shows you all the matching results from emails and messages from Teams, so you have all the comprehensive info you need without having to switch apps or hunt for content, helping you focus on getting more done.
You no longer need to remember where your communications happened, you now have one place to search across both communication channels.
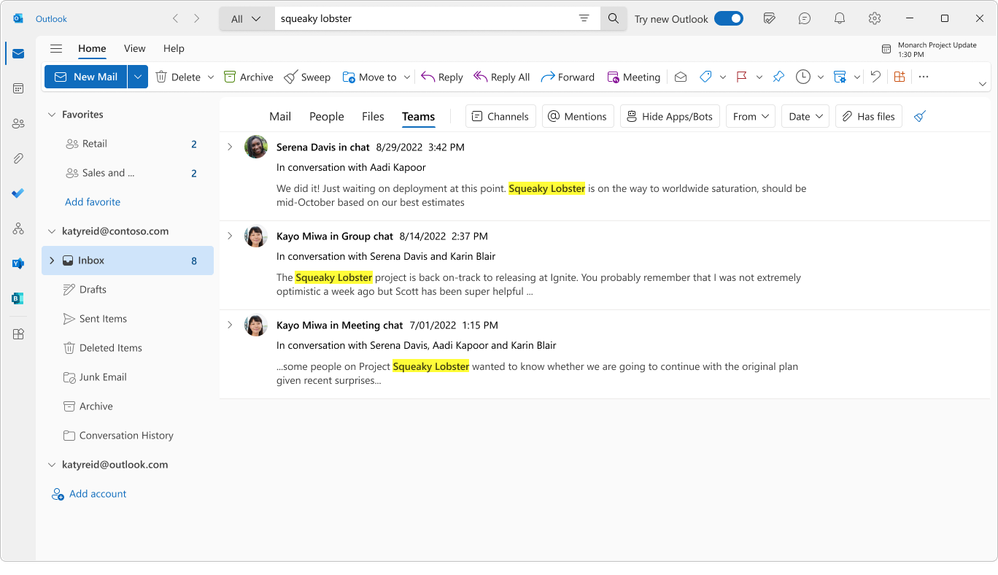
An image demonstrating how to find conversations via the search bar in Outlook on the web.
All these features will start rolling out to customers in Targeted Release before the end of the year. Microsoft 365 administrators will receive a Message Center communication with more precise dates of when the features will reach their organizations.
If you want to learn more about other announcements across Microsoft 365, please follow the links below:
We look forward to your feedback and hope these updates help you be more productive and stay in control of your inbox!
- Microsoft 365 all up announcements
- What’s new in Microsoft Teams
- Microsoft Outlook session
- Microsoft Bookings session
- Microsoft To Do session
- New Outlook for Windows session
If you are interested in helping us shape the future of the new Outlook for Windows, please complete this survey: The New Outlook for Windows Survey.
Source:

Microsoft Outlook, your personal organizer, helps you be more productive and in control | Microsoft Community Hub
Learn about what's coming to Microsoft Outlook!
Sign in to your account
Last edited: