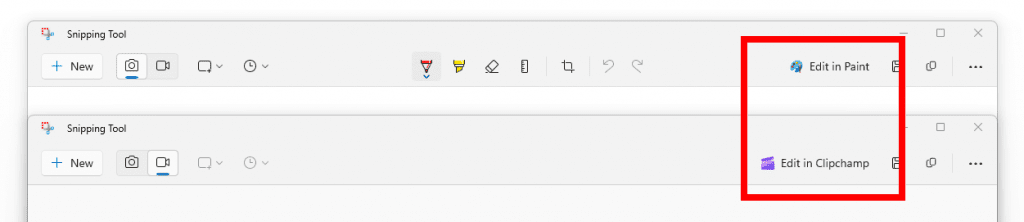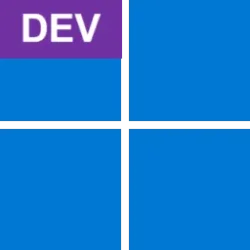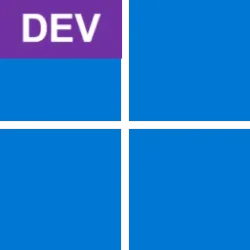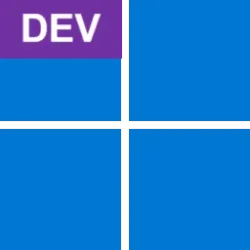UPDATE 8/10:

 www.elevenforum.com
www.elevenforum.com
Hello Windows Insiders, today we are releasing Windows 11 Insider Preview Build 23516 to the Dev Channel.
August 2023 Bug Bash: Starting today August 2nd, the bug bash begins and will run through Monday August 7th at 11:59pm PDT. The bug bash will span the latest features available in the currently available preview builds across the Canary, Dev, and Beta Channels. Check Feedback Hub for quests!
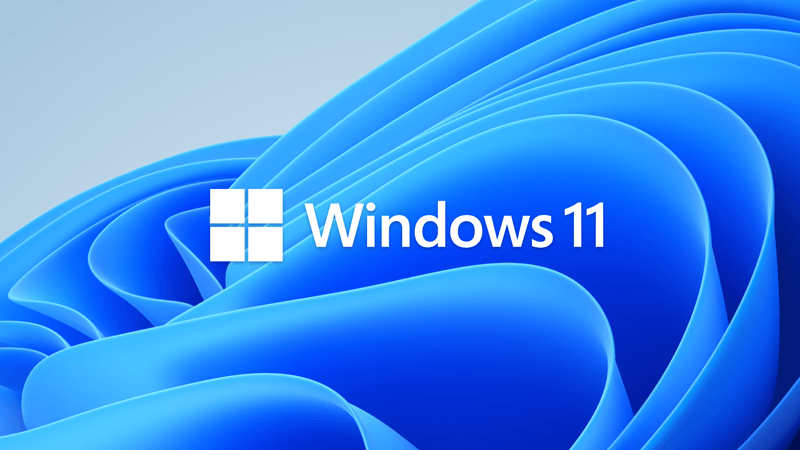
 www.elevenforum.com
www.elevenforum.com
First – make sure your device has an HDR display or is connected to a HDR display that supports HDR. You can check this by going to Settings > System > Display and checking the HDR toggle.

 www.elevenforum.com
www.elevenforum.com

 www.elevenforum.com
www.elevenforum.com
Next, download an HDR .JXR file to your device. Then right-click on your desktop, choose “Personalize” and then “Background”, and under “Personalize your background” – go and select the .JXR file you downloaded to your device.
[ADDED] You can download example .JXR files here to try this experience out on your HDR-capable device/display.
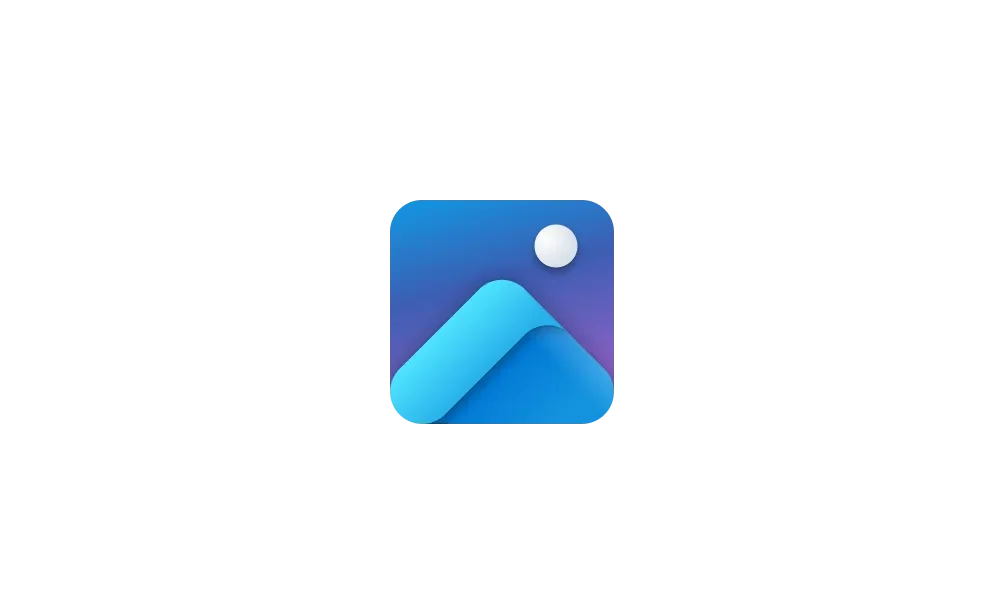
 www.elevenforum.com
www.elevenforum.com
The background should load on your display. If you have multiple displays attached to your device, the background will show as HDR or SDR depending on each display’s capabilities. When using external displays attached to your device, we recommend running the HDR Calibration app for best picture quality. Please note that for this build, there may be some issues with the HDR version of the desktop background not correctly display on some laptops with HDR.
FEEDBACK: Please file feedback in Feedback Hub (WIN + F) under Desktop Environment > Background and Wallpaper.
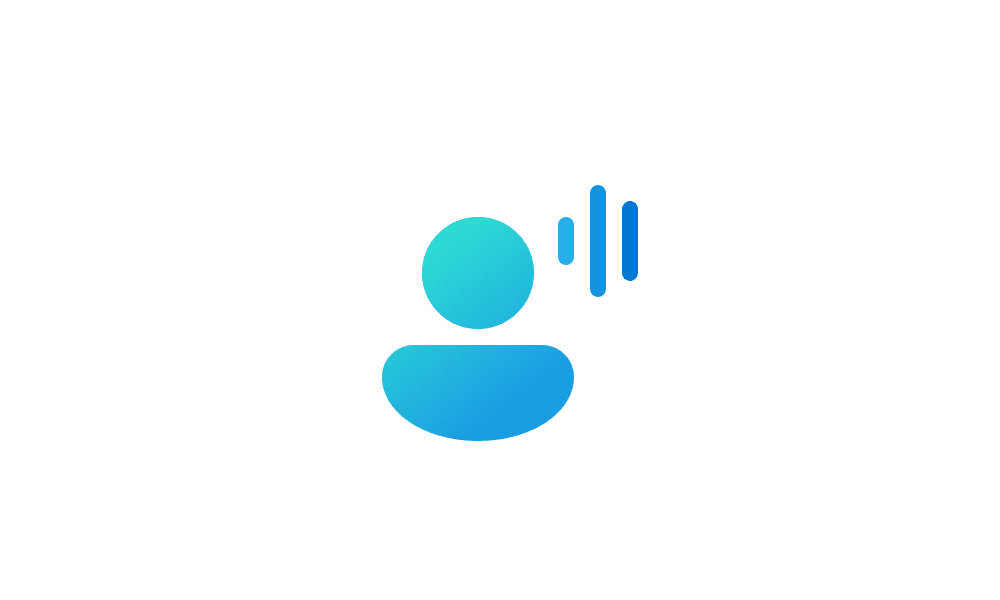
 www.elevenforum.com
www.elevenforum.com
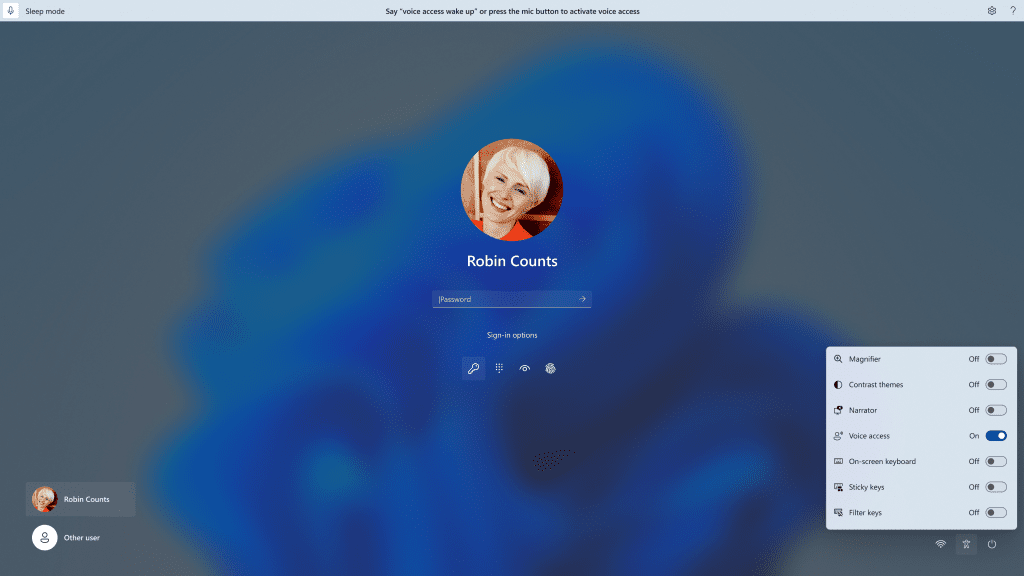
You can use voice access to login to your PC and access other areas on the Lock screen.
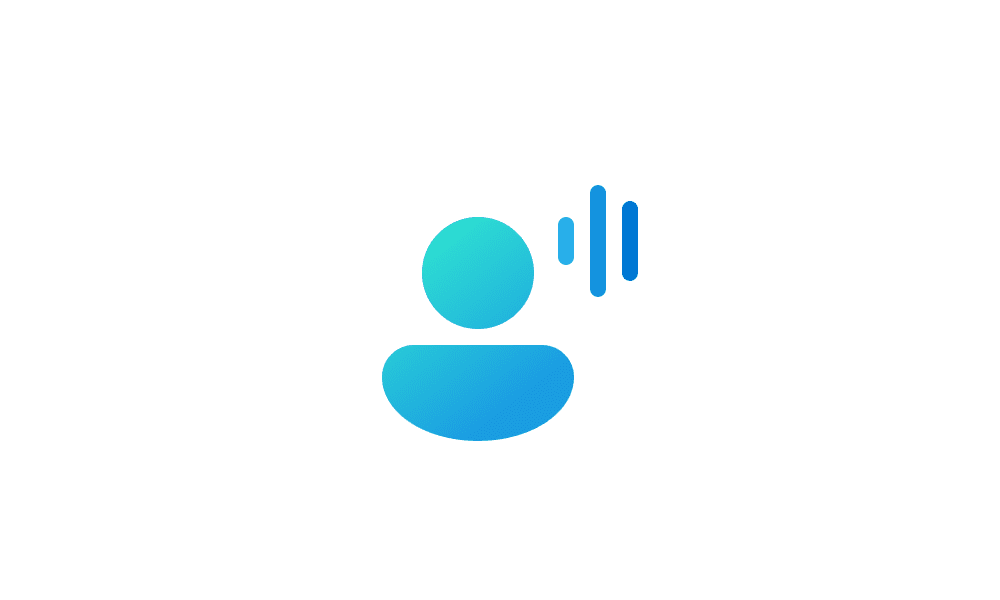
 www.elevenforum.com
www.elevenforum.com
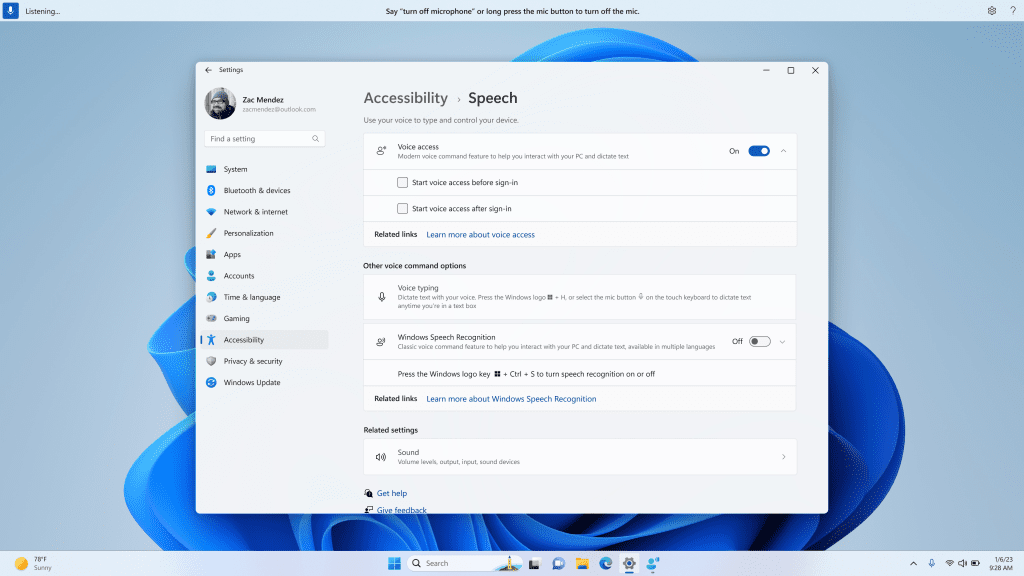
New setting to start voice access before you sign in to your PC.
Note: If you have never tried voice access, we recommend you search for voice access in search on the taskbar and complete the initial setup before trying it first time on the lock screen.
You can follow the instructions on the voice access bar to get your focus on the password field and use your voice to dictate your password or PIN. Alternatively, you can say “show keyboard” to bring up the touch keyboard with number labels on it. You can say the numbers on the keys to enter the letters associated with it. This will mask the actual password you are entering from being heard by anyone in your vicinity.
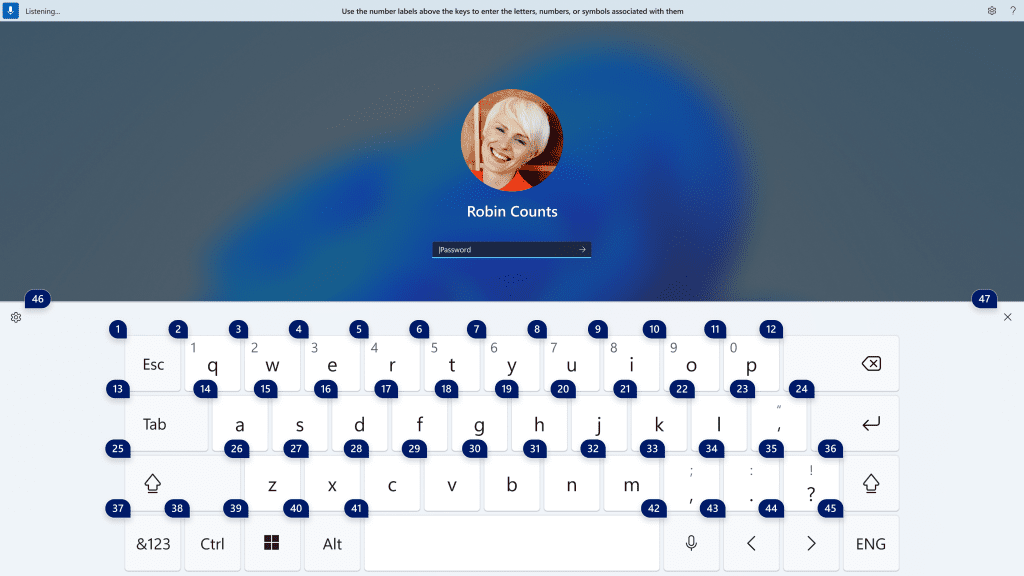
The touch keyboard with number labels on it to use voice access to enter a password.
You can also use other commands such as “show numbers” or “click [element name]” to access other elements on lock screen or UAC prompt.
And voice access now works for apps running with Microsoft Defender Application Guard.
FEEDBACK: Please file feedback in Feedback Hub (WIN + F) under Accessibility > Voice Access.
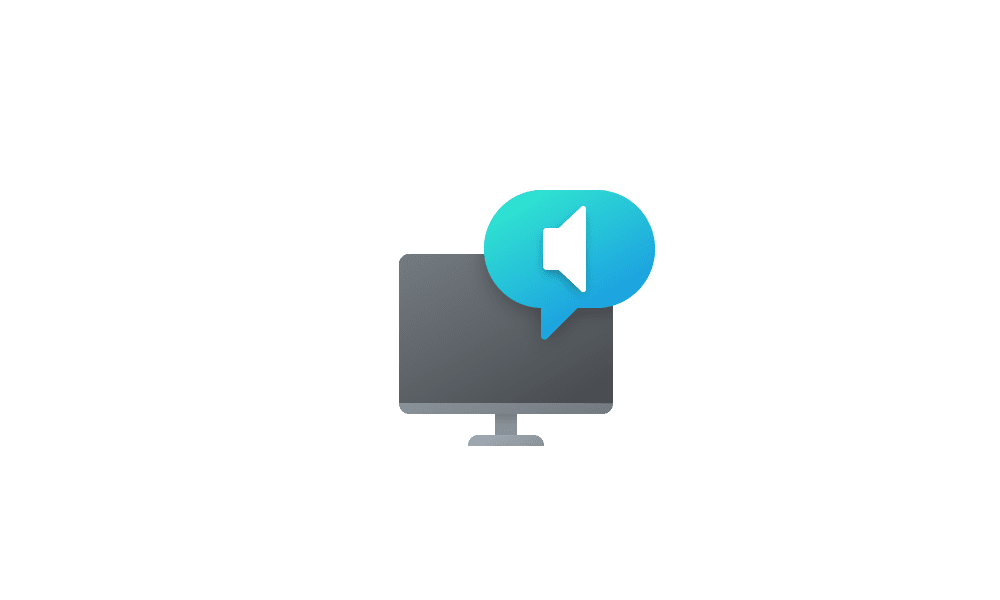
 www.elevenforum.com
www.elevenforum.com
To use one of the natural voices, add it to your PC by following these steps:
FEEDBACK: Please file feedback in Feedback Hub (Win + F) under Accessibility > Narrator.
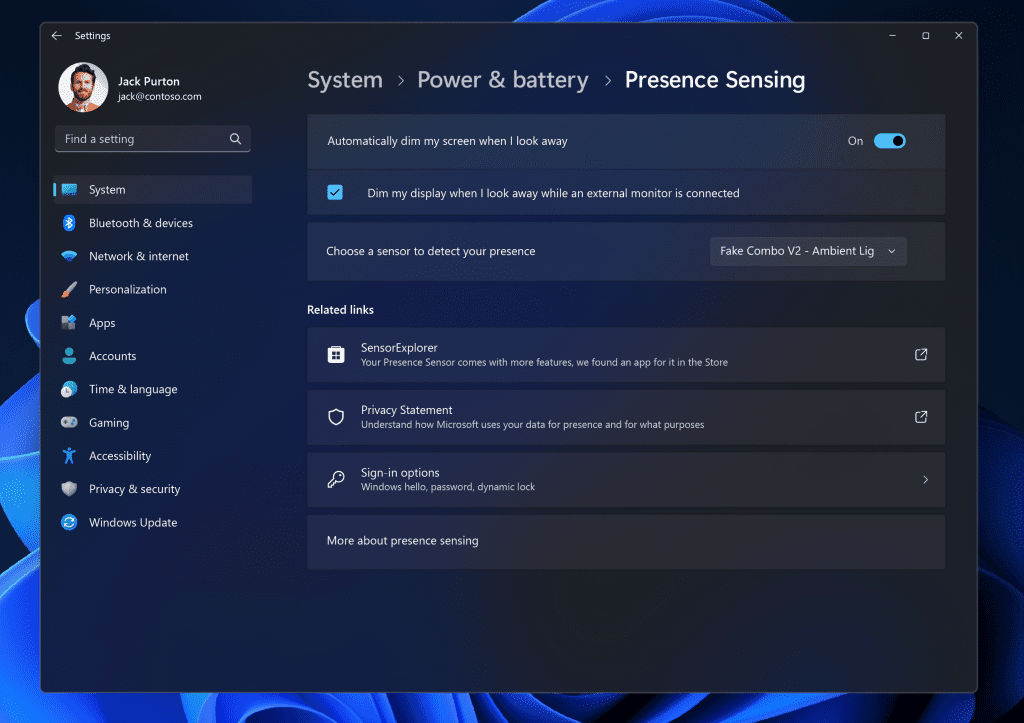
New Adaptive Dimming setting.
Wake on Approach, Lock on Leave, Adaptive Dimming are all powered by Presence Sensing in Windows and now can be enabled via the OOBE (“out of box experience”) setup process when choosing your privacy settings for your device. This will give more control of the presence sensing features and app access to presence information when setting up a new device with a compatible sensor.
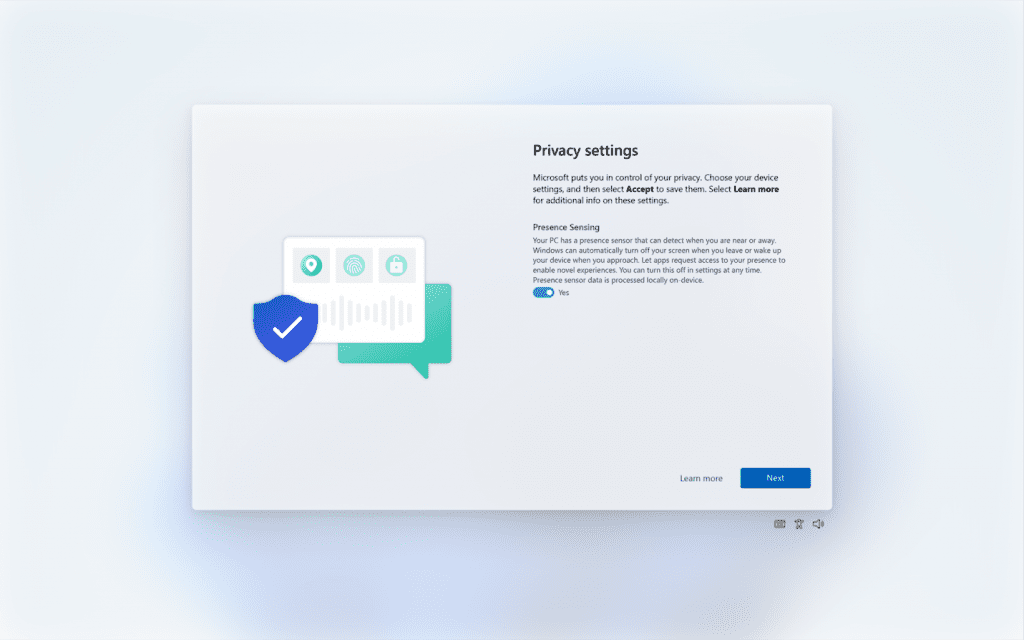
Enabling Presence Sensing in Windows via OOBE.
As a reminder, app developers with devices with compatible presence sensors can target apps to request and read user presence information after requesting a human presence capability. Learn more about the API here.
FEEDBACK: Please file feedback in Feedback Hub (WIN + F) under Devices and Drivers > Sensors.
SDK NuGet packages are now also flighting at NuGet Gallery | WindowsSDK which include:
SDK flights are now published for both the Canary and Dev Channels, so be sure to choose the right version for your Insider Channel.
Remember to use adaptive code when targeting new APIs to make sure your app runs on all customer machines, particularly when building against the Dev Channel SDK. Feature detection is recommended over OS version checks, as OS version checks are unreliable and will not work as expected in all cases.
The Dev Channel receives builds that represent long lead work from our engineers with features and experiences that may never get released as we try out different concepts and get feedback. It is important to remember that the builds we release to the Dev Channel should not be seen as matched to any specific release of Windows and the features included may change over time, be removed, or replaced in Insider builds or may never be released beyond Windows Insiders to general customers. For more information, please read this blog post about how we plan to use the Dev Channel to incubate new ideas, work on long lead items, and control the states of individual features.
In some cases, features and experiences may go out to the Canary Channel first before going out to the Dev Channel however the Dev Channel will provide better platform stability. As we get closer to shipping, some features and experiences will also make their way to the Beta Channel when they are ready.
The desktop watermark you see at the lower right corner of your desktop is normal for these pre-release builds.
Amanda & Brandon

 blogs.windows.com
blogs.windows.com
Check Windows Updates
UUP Dump:
64-bit ISO download:

ARM64 ISO download:

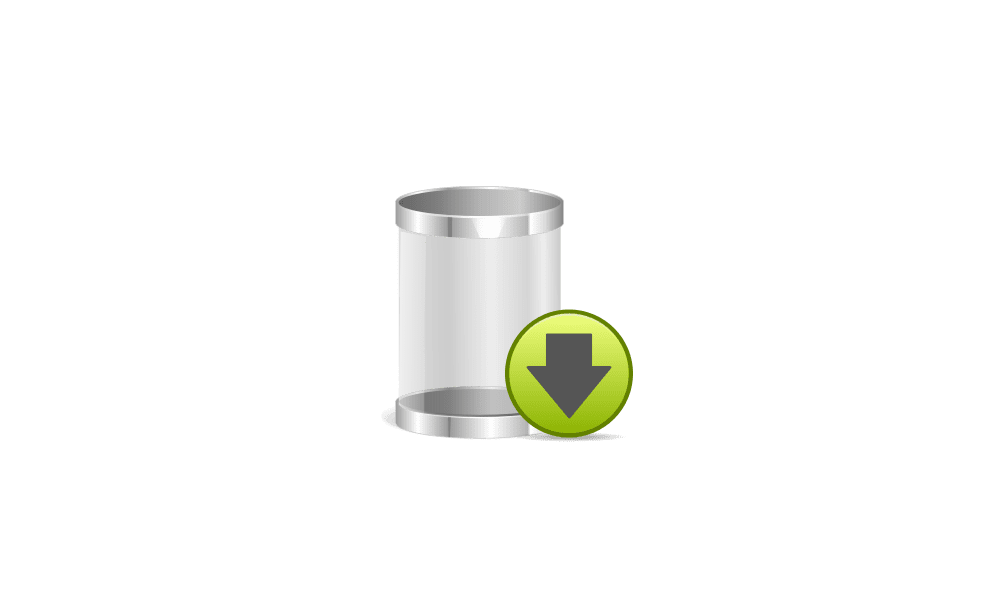
 www.elevenforum.com
www.elevenforum.com

Windows 11 Insider Dev Build 23521.1000 (22H2) - Aug. 10
UPDATE 8/18: https://www.elevenforum.com/t/windows-11-insider-dev-build-23526-1000-22h2-aug-17.17234/ Windows Blogs: Hello Windows Insiders, today we are releasing Windows 11 Insider Preview Build 23521 to the Dev Channel. What’s new in Build 23521 Changes and Improvements [Windows 365]...
 www.elevenforum.com
www.elevenforum.com
Windows Blogs:
Hello Windows Insiders, today we are releasing Windows 11 Insider Preview Build 23516 to the Dev Channel.
August 2023 Bug Bash: Starting today August 2nd, the bug bash begins and will run through Monday August 7th at 11:59pm PDT. The bug bash will span the latest features available in the currently available preview builds across the Canary, Dev, and Beta Channels. Check Feedback Hub for quests!
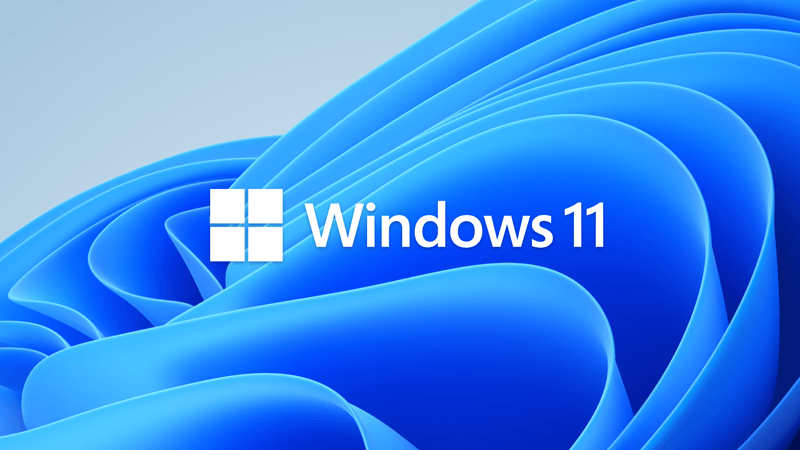
Windows 11 Insider Bug Bash starting August 2, 2023
August 2023 Bug Bash Coming Soon: Starting on August 2nd, we’ll be having our next bug bash! The bug bash will span the latest features available in preview builds across the Canary, Dev, and Beta Channels. Stay tuned for more details in next week’s flight blog posts. Source...
 www.elevenforum.com
www.elevenforum.com
What’s new in Build 23516
Improving the screen casting experience
Casting from your Windows PC allows you to wirelessly extend your display to another nearby PC, TV or other external displays. We are making some improvements that focus on educating people about the Cast feature, improving its discoverability, and simplifying the overall experience in Windows 11. Those improvements include:- When doing multitasking activities on your PC such as often switching between windows to complete a task or using Snap Assist to organize your screen space, we will provide the suggestion to Cast via a notification toast.
- We will now provide inline setup of a PC from within the Cast flyout in Quick Settings, with step-by-step guidance for users to enable:
- Installation of the optional Wireless Display feature.
- Discoverability of the PC to other devices, via the “Projecting to this PC” Settings page.

Connect to Wireless Display with Miracast in Windows 11
This tutorial will show you how to wirelessly connect your Windows 11 PC to a TV, projector, another PC, or other kind of external display that supports Miracast. Miracast is a wireless technology your PC, laptop, or tablet can use to project your screen to wireless TVs, projectors, and... www.elevenforum.com
www.elevenforum.com

Install or Uninstall Wireless Display app in Windows 11
This tutorial will show you how to install or uninstall the Wireless Display app for all users in Windows 11. If you’re working on a Windows PC and want the apps and content from another device to show on your PC screen, you’ll want to consider mirroring that device‘s screen or projecting it to... www.elevenforum.com
www.elevenforum.com
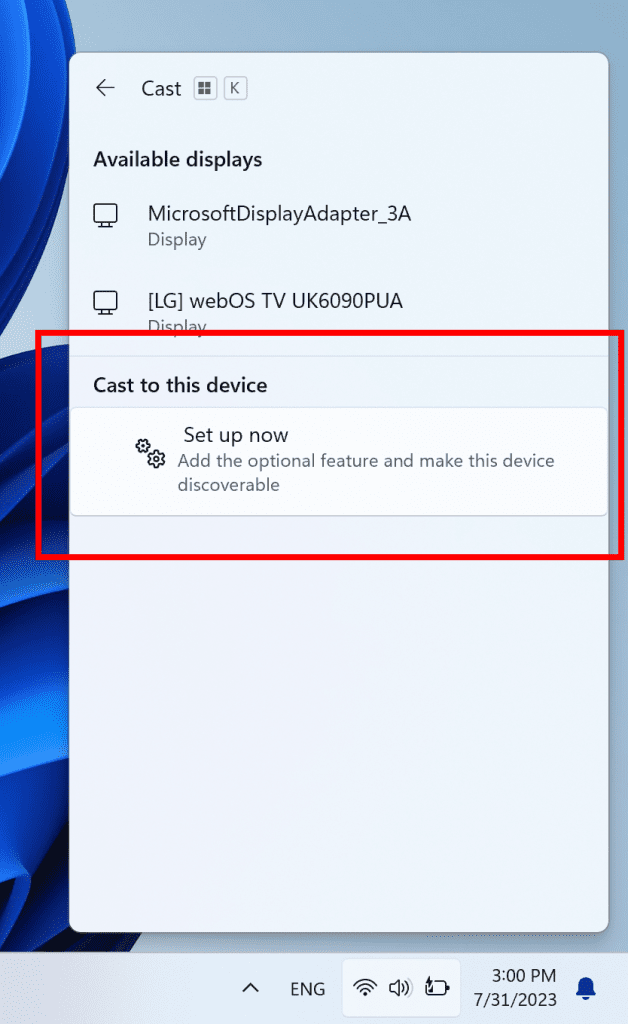
Inline setup of a PC from within the Cast flyout in Quick Settings.
HDR Background Support
You can now set JXR files to be your desktop background and if you have an HDR display, they will render in full HDR.First – make sure your device has an HDR display or is connected to a HDR display that supports HDR. You can check this by going to Settings > System > Display and checking the HDR toggle.

Check Display Capabilities for HDR in Windows 11
This tutorial will show you how to check your display capabilities for HDR support in Windows 11. HDR content on Windows offers better brightness and color capabilities compared to traditional content (sometimes called standard dynamic range [SDR] content). Traditional content typically shows...
 www.elevenforum.com
www.elevenforum.com

Turn On or Off HDR for Display in Windows 11
This tutorial will show you how to turn on or off use HDR for a display in Windows 11. HDR content on Windows offers better brightness and color capabilities compared to traditional content (sometimes called standard dynamic range [SDR] content). Traditional content typically shows details in a...
 www.elevenforum.com
www.elevenforum.com
Next, download an HDR .JXR file to your device. Then right-click on your desktop, choose “Personalize” and then “Background”, and under “Personalize your background” – go and select the .JXR file you downloaded to your device.
[ADDED] You can download example .JXR files here to try this experience out on your HDR-capable device/display.
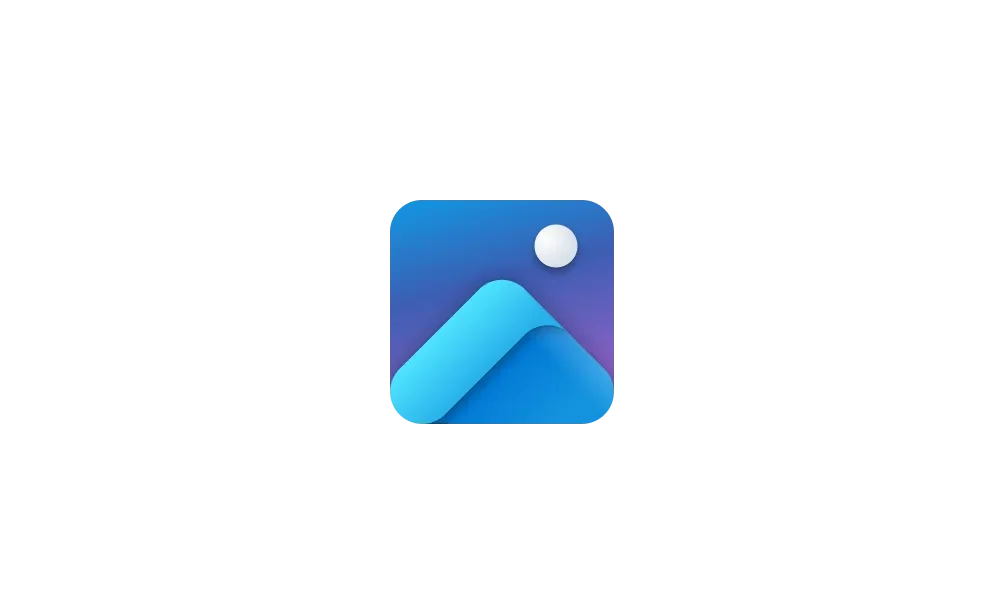
Change Desktop Background to Spotlight, Picture, Solid Color, or Slideshow in Windows 11
This tutorial will show you different ways to change the desktop background to a picture, solid color, slideshow, or Windows Spotlight image for your account in Windows 11. You can change your desktop background in Windows 11 to be a picture, solid color, a slideshow, or Windows Spotlight...
 www.elevenforum.com
www.elevenforum.com
The background should load on your display. If you have multiple displays attached to your device, the background will show as HDR or SDR depending on each display’s capabilities. When using external displays attached to your device, we recommend running the HDR Calibration app for best picture quality. Please note that for this build, there may be some issues with the HDR version of the desktop background not correctly display on some laptops with HDR.
FEEDBACK: Please file feedback in Feedback Hub (WIN + F) under Desktop Environment > Background and Wallpaper.
Voice access is now available to use on more areas in Windows
We have added support for voice access to work right when you start your PC. You can use voice access to login to your PC and access other areas on the Lock screen. You can turn on voice access from the accessibility flyout on Lock screen or have it on automatically every time by checking the setting to “Start voice access before you sign in to your PC” via Settings > Accessibility > Speech.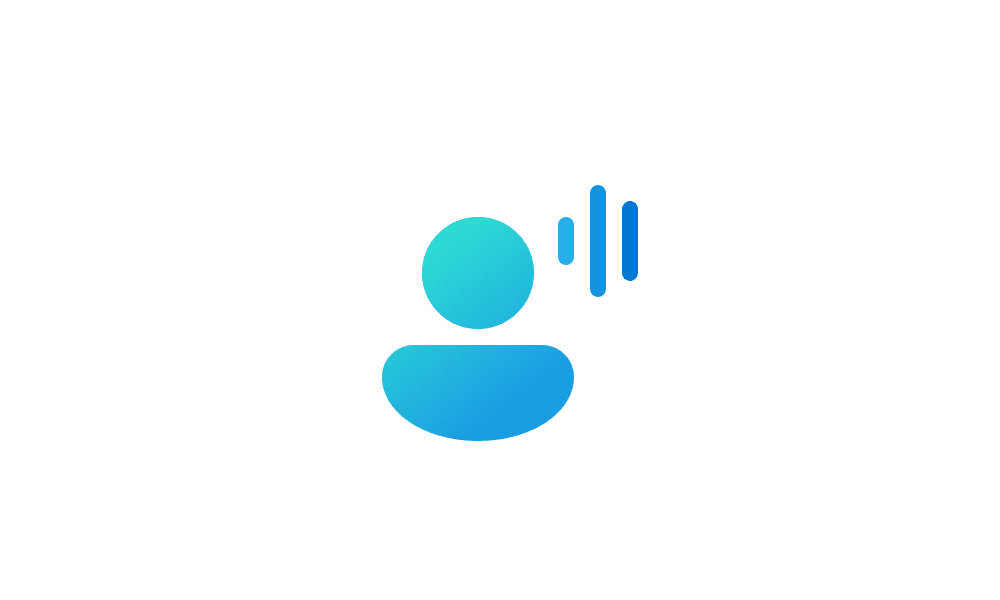
Turn On or Off Voice Access in Windows 11
This tutorial will show you how to turn on or off voice access for your account in Windows 11. Voice access is a new experience starting with Windows 11 build 22518 that enables everyone, including people with mobility disabilities, to control their PC and author text using only their voice and...
 www.elevenforum.com
www.elevenforum.com
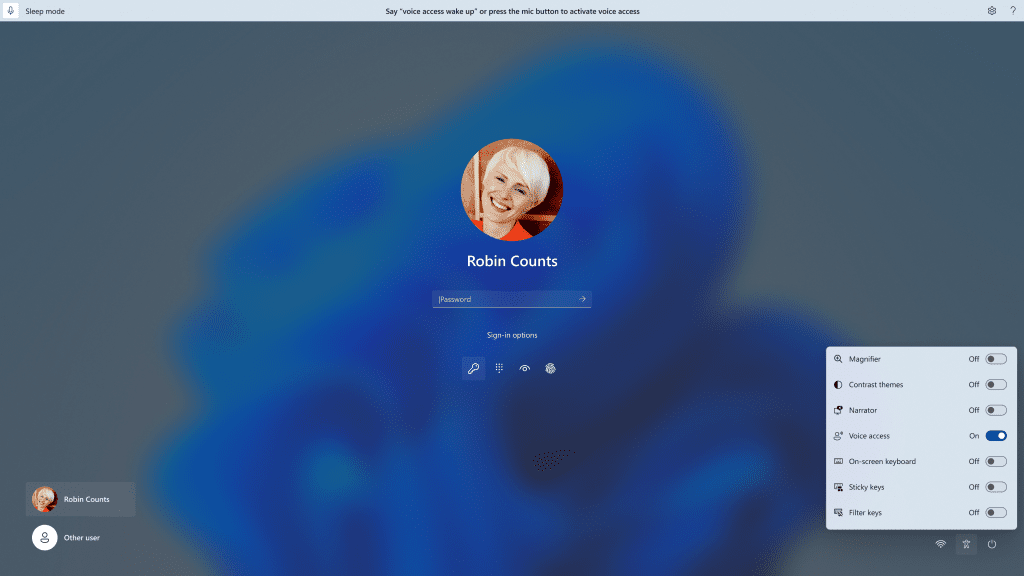
You can use voice access to login to your PC and access other areas on the Lock screen.
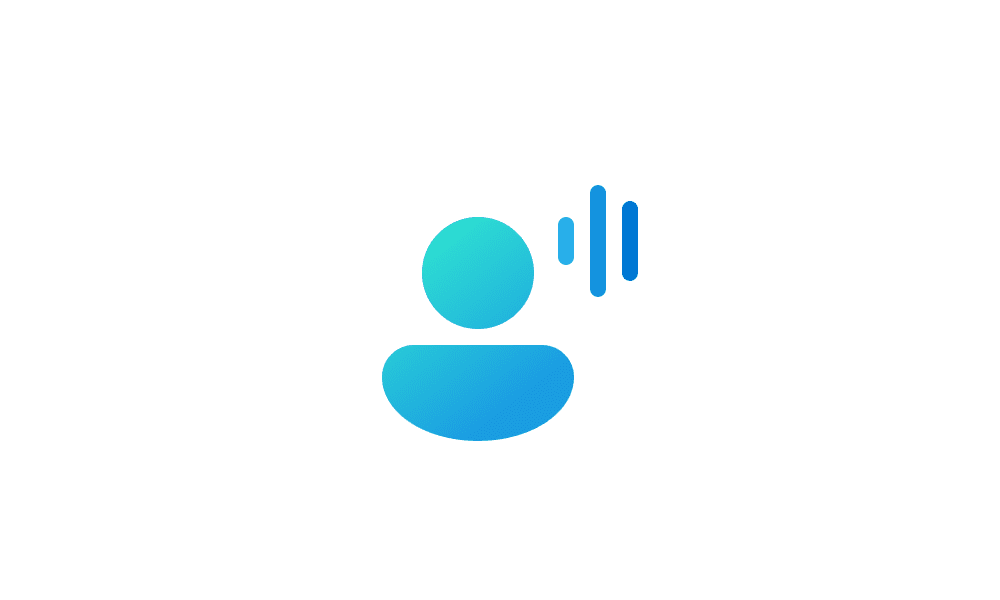
Turn On or Off Auto Start Voice Access before Sign in to Windows 11
This tutorial will show you how to turn on or off automatically start voice access before you sign in for all users in Windows 11. Voice access is a new feature in Windows 11 that enables everyone, including people with mobility disabilities, to control their PC and author text using only their...
 www.elevenforum.com
www.elevenforum.com
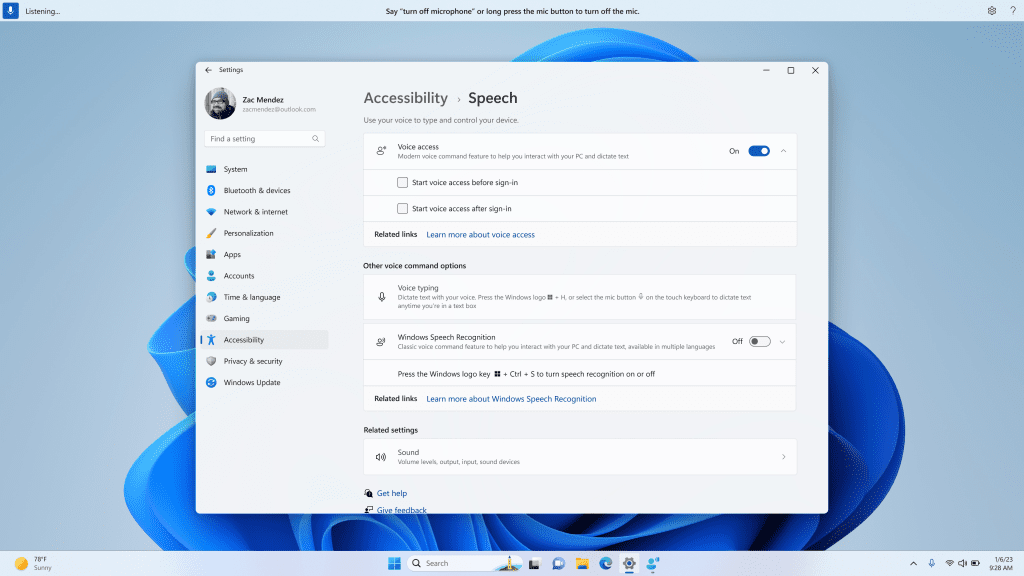
New setting to start voice access before you sign in to your PC.
Note: If you have never tried voice access, we recommend you search for voice access in search on the taskbar and complete the initial setup before trying it first time on the lock screen.
You can follow the instructions on the voice access bar to get your focus on the password field and use your voice to dictate your password or PIN. Alternatively, you can say “show keyboard” to bring up the touch keyboard with number labels on it. You can say the numbers on the keys to enter the letters associated with it. This will mask the actual password you are entering from being heard by anyone in your vicinity.
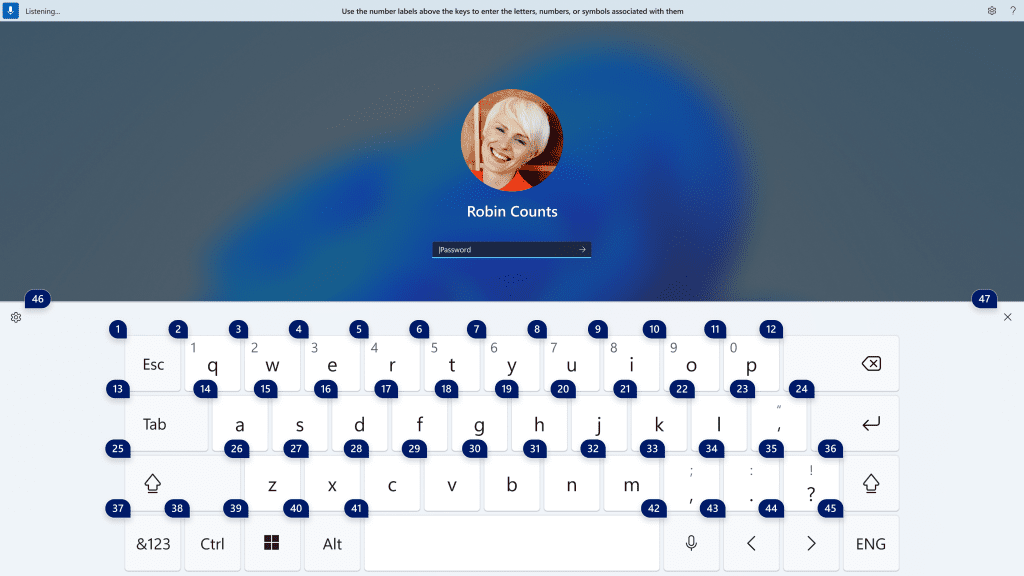
The touch keyboard with number labels on it to use voice access to enter a password.
You can also use other commands such as “show numbers” or “click [element name]” to access other elements on lock screen or UAC prompt.
And voice access now works for apps running with Microsoft Defender Application Guard.
FEEDBACK: Please file feedback in Feedback Hub (WIN + F) under Accessibility > Voice Access.
Narrator Natural Voices in French, Portuguese, English (India) ,German and Korea
We are introducing new natural voices in French, Portuguese, English (India) ,German and Korean that allow Narrator users to comfortably browse the web, read, and write mail, and do more. Natural Narrator voices use modern, on-device text to speech and once downloaded are supported without an internet connection.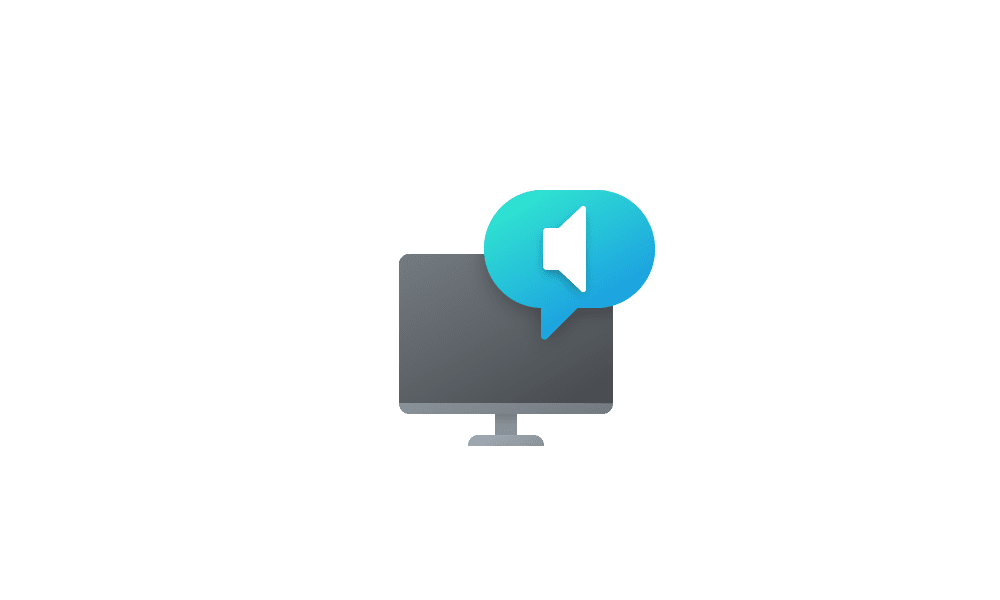
Add Narrator Natural Voices in Windows 11
This tutorial will show you how to add (install) Narrator natural voices for your account in Windows 11. Narrator is a screen reader included with Windows 11 that describes what's on your screen. Narrator lets you use your PC without a mouse to complete common tasks if you’re blind or have low...
 www.elevenforum.com
www.elevenforum.com
To use one of the natural voices, add it to your PC by following these steps:
- Open Narrator Settings by pressing the WIN + Ctrl + N hotkey.
- Under Narrator’s voice, select the Add button next to Add natural voices.
- Select the voice you want to install. You can install all voices, but you must install them separately.
- The new French voices are Microsoft Denise (Female) and Microsoft Henri (Male)
- The new Portuguese voices are Microsoft Francisca (Female) and Microsoft Antonio (Male)
- The new English (India) voices are Microsoft Neerja (Female) and Microsoft Prabhat (Male)
- The new German voices are Microsoft Katja (Female) and Microsoft Conrad (Male)
- The new Korean voices are Microsoft SunHi (Female) and Microsoft InJoon (Male)
- To start the download of the selected voice, select Install. The new voice will download and be ready for use in a few minutes, depending on your internet download speed.
- When the new voice has downloaded, in Narrator settings select your preferred voice from the drop-down menu in Narrator’s voice > Choose a voice.
FEEDBACK: Please file feedback in Feedback Hub (Win + F) under Accessibility > Narrator.
Presence Sensing Improvements
For PCs with presence sensors that support attention detection, we are introducing Adaptive Dimming. Now your device can intelligently dim your screen when you look away and undim when you look back. You will find these settings under Settings > Privacy & security > Presence sensing here if your device supports it.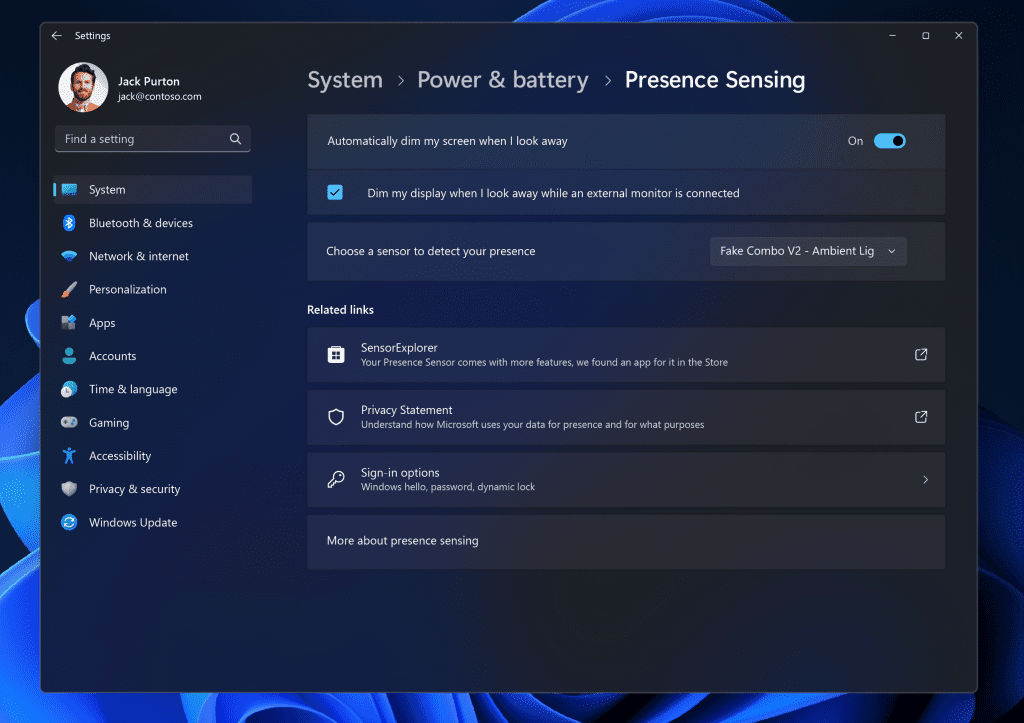
New Adaptive Dimming setting.
Wake on Approach, Lock on Leave, Adaptive Dimming are all powered by Presence Sensing in Windows and now can be enabled via the OOBE (“out of box experience”) setup process when choosing your privacy settings for your device. This will give more control of the presence sensing features and app access to presence information when setting up a new device with a compatible sensor.
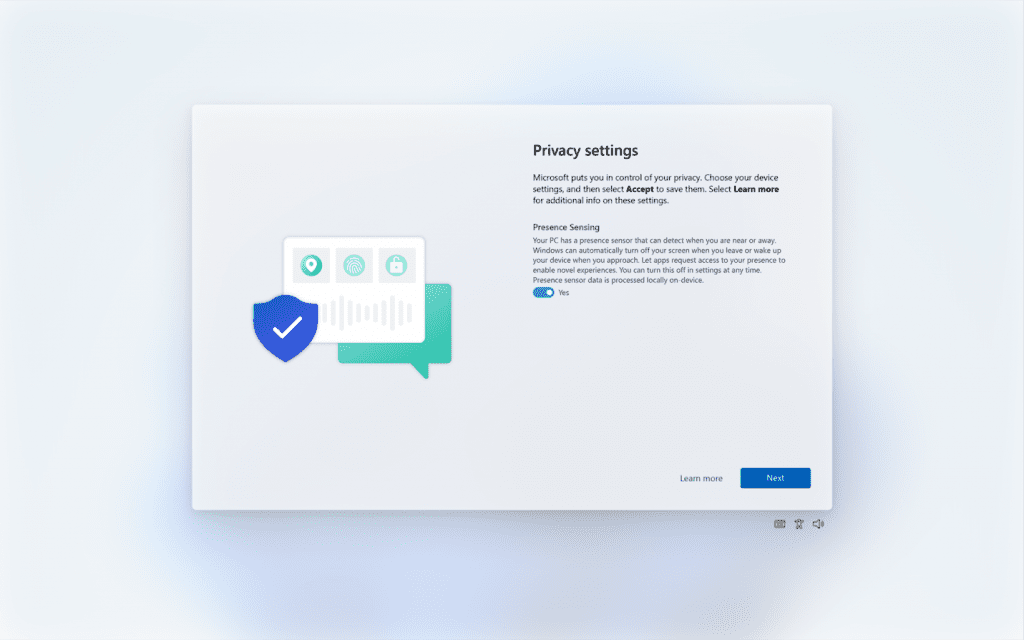
Enabling Presence Sensing in Windows via OOBE.
As a reminder, app developers with devices with compatible presence sensors can target apps to request and read user presence information after requesting a human presence capability. Learn more about the API here.
FEEDBACK: Please file feedback in Feedback Hub (WIN + F) under Devices and Drivers > Sensors.
Changes and Improvements
[Windows Copilot]
- [REMINDER] As of Build 23511, Windows Insiders in the Dev Channel who login and are managed by AAD (soon to be Microsoft Entra ID) will notice that the Windows Copilot Preview is no longer available in this build. This is just a temporary issue. You may enable it temporarily via this policy located here in Group Policy Editor: User Configuration > Administrative Templates > Windows Components > Windows Copilot. Please note that this policy name will change in an upcoming flight. The Windows Copilot Preview will be defaulted on in a future flight including support for Bing Chat for Enterprise.
[Taskbar & System Tray]
- As mentioned here with Build 23481, Microsoft Teams (free) is now pre-pinned to the taskbar in Windows 11. This change continues to roll out so not all Insiders will see it right away. Windows Insiders who click to launch Teams will discover a mini communications experience making it possible to chat, call, and meet with their people within just a click or two. Not only does its compact size make it easy to place the window anywhere on desktop, but you can passively keep tabs on their conversations with the ability to have it visible as they browse the web or connect with your communities. Phone Link integration is also coming soon.
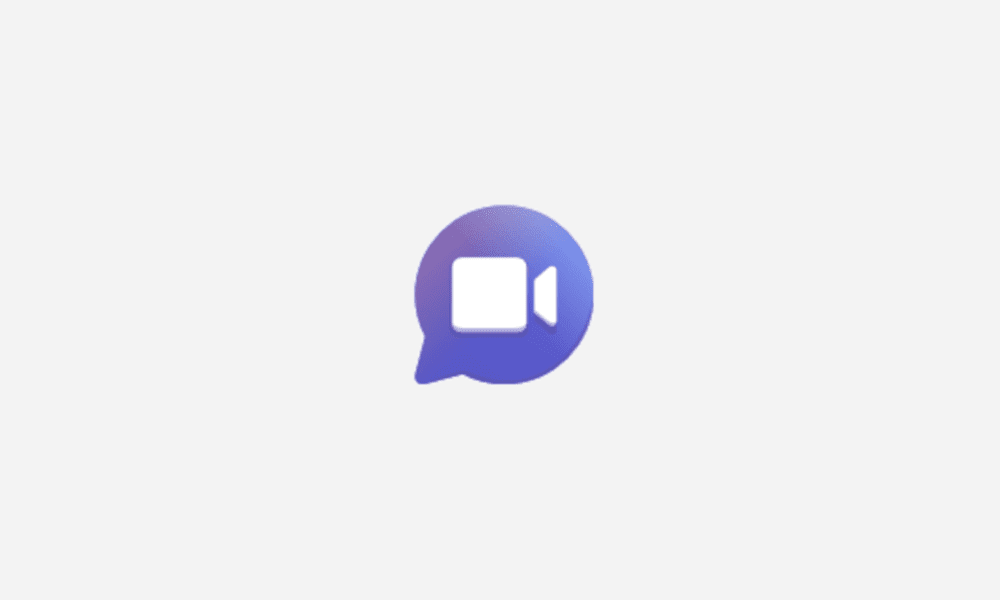
Add or Remove Chat Button on Taskbar in Windows 11
This tutorial will show you how to add or remove the Chat button on the taskbar for your account or all users in Windows 11. Microsoft started rolling out Chat from Microsoft Teams to Windows 11 build 22000.100. This includes a new Chat flyout right off the taskbar as well as an overall Teams... www.elevenforum.com
www.elevenforum.com
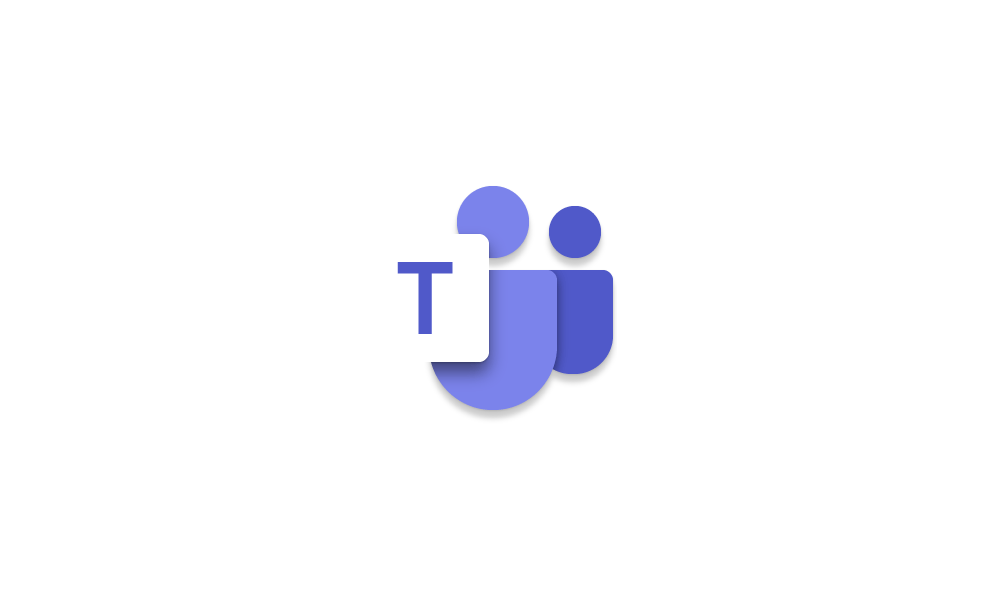
Add or Remove Microsoft Teams Icon on Taskbar System Tray in Windows 11
This tutorial will show you how to add or remove the Microsoft Teams icon on the taskbar system tray for your account in Windows 11. Microsoft started rolling out Chat from Microsoft Teams to Windows 11 build 22000.100. This includes a new Chat flyout right off the taskbar as well as an... www.elevenforum.com
www.elevenforum.com
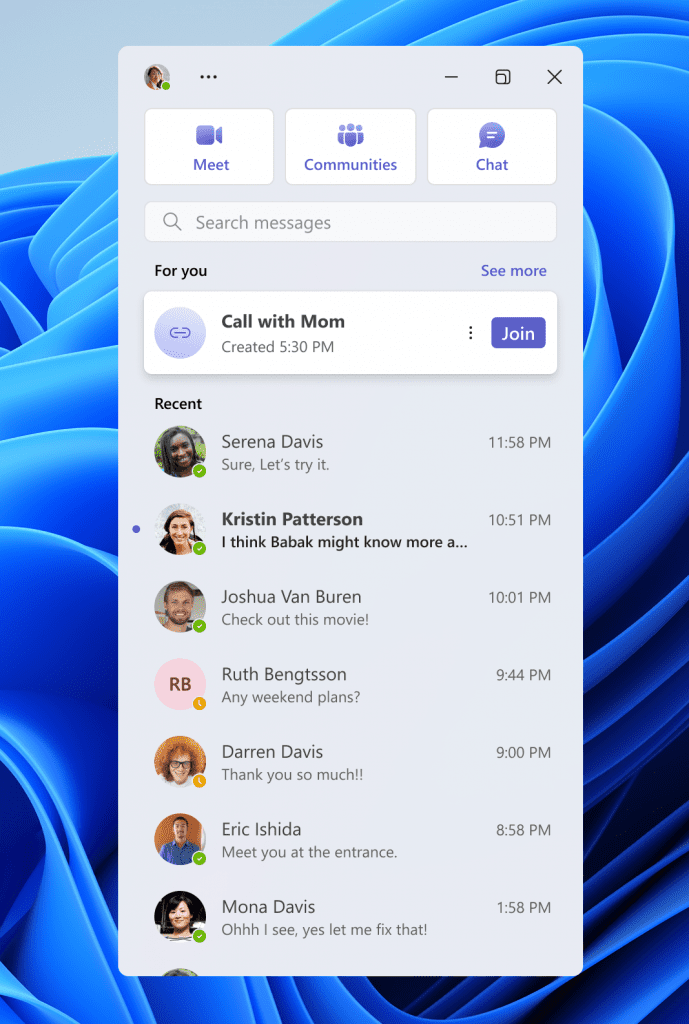
New mini communications experience in Microsoft Teams (free).
- As noted in our Beta Channel flight here, the settings for never combined mode for the taskbar were showing up under Settings > Personalization > Taskbar > Taskbar behaviors but do not enable the experience. We have temporarily removed the settings to fix the issue. The feature will be coming to a Beta Channel flight soon.

Always or Never Combine Taskbar buttons and Hide Labels in Windows 11
This tutorial will show you how to always, when the taskbar is full, or never combine taskbar buttons and hide labels for your account, specific users, or all users in Windows 11. The taskbar in Windows 11 shows the Start menu, Search, Task View, Widgets, Chat, File Explorer, Microsoft Edge... www.elevenforum.com
www.elevenforum.com
[File Explorer]
- Added more fields to show in the Details pane, including image dimensions for pictures, number of pages for .docx, space used and free information for drives, and many others.
Fixes
[General]
- After updating to Build 23511, some Insiders may have seen the Photos app pinned to the taskbar. This issue only occurred with that build and should no longer occur. We apologize for the issue.
[File Explorer]
- Fixed an issue where the icons displayed in the tabs in File Explorer could become out of sync with the current folder after navigating.
- Fixed a memory leak in File Explorer with the latest updates which could cause explorer.exe crashes and other issues over prolonged usage.
- Fixed an underlying issue causing desktop icons to all go blank in the last few flights.
- Fixed an issue which was causing File Explorer to show “Working on it” in an empty folder.
- Fixed an issue where the text box for naming newly created files or folders on the desktop was showing in the wrong position (far away or way too close) relative to the thumbnail.
- Fixed an issue where opening the context menu in the previous flight was crashing explorer.exe for some Insiders.
- Fixed an issue where right clicking items in the navigation pane wouldn’t open a context menu after you changed folders.
- Fixed an issue where ALT + P and Shift + Alt + P keyboard shortcuts weren’t working when focus was set to one of the images in Gallery.
- Fixed an issue where Home and Gallery could get stuck in the wrong colors if they were open when changing between light and dark mode.
- Fixed an issue where thumbnails in Gallery might not load after changing the view to a smaller icon size (for example, medium to small).
- Fixed an issue where after refreshing Home, actions to pin and unpin favorite files might not work.
- Fixed an issue where the design of the details pane was displaying from left to right instead of right to left when using Hebrew or Arabic display languages.
- The ALT + D, CTRL + L, and F4 keyboard shortcuts should work now to set focus to the address bar.
- Fixed an issue where typing drive letters, %localappdata%, and certain other things in the address bar wasn’t causing suggested paths to appear in a dropdown.
- Fixed an issue which could cause explorer.exe to crash when opening Home.
- Fixed an issue where the tooltip would get stuck on the screen when you scrolled Home with touch.
- Fixed an issue where collapsing and expanding the sections of Home didn’t always work.
- Made some small adjustments to the size of elements, including reducing the size of the text.
- Fixed an issue where mouse wheel scrolling wasn’t working if your mouse was hovered over the recommended section of Home.
[Taskbar & System Tray]
- Fixed multiple explorer.exe crashes impacting taskbar reliability.
[Input]
- Fixed an issue which was causing certain mouse actions (including resizing windows with mouse) to not work over remote desktop.
[Dynamic Lighting]
- Fixed an issue where switching user accounts could turn off device LEDs.
Known issues
[General]
- [ADDED 8/4] We’re investigating reports that the taskbar isn’t loading for some Insiders when logging into their PC after installing this build. See this forum post for more details and workaround options.
- We’re working on the fix for an issue causing explorer.exe to crash on the login screen when attempting to enter safe mode.
[Start menu]
- Some apps under All apps on the Start menu, such as PWA apps installed via Microsoft Edge, may incorrectly be labeled as a system component.
[Windows Copilot]
- You can use Alt + Tab to switch out of Windows Copilot, but not back into it. Windows + C will move focus back to Windows Copilot
- When first launching or after refreshing Copilot while using voice access you’ll need to use “Show grid” commands to click in the “Ask me anything” box for the first time.
[File Explorer]
- Insiders may experience a File Explorer crash when dragging the scroll bar or attempting to close the window during an extended file-loading process.
[Windows Ink]
- Windows Ink does not convert handwriting to text into the main content (e.g., Word documents and Excel spreadsheets) in Microsoft 365 applications.
- Search boxes in Microsoft 365 applications (e.g., Microsoft Word) might not work correctly.
- Comment fields in Microsoft 365 applications (e.g., Microsoft Word) might not work correctly.
[Input]
- We’re investigating reports that typing with the Japanese and Chinese IMEs is not working correctly after the last flight.
For developers
You can download the latest Windows Insider SDK at aka.ms/windowsinsidersdk.SDK NuGet packages are now also flighting at NuGet Gallery | WindowsSDK which include:
- .NET TFM packages for use in .NET apps as described at aka.ms/windowsinsidersdk
- C++ packages for Win32 headers and libs per architecture
- BuildTools package when you just need tools like MakeAppx.exe, MakePri.exe, and SignTool.exe
SDK flights are now published for both the Canary and Dev Channels, so be sure to choose the right version for your Insider Channel.
Remember to use adaptive code when targeting new APIs to make sure your app runs on all customer machines, particularly when building against the Dev Channel SDK. Feature detection is recommended over OS version checks, as OS version checks are unreliable and will not work as expected in all cases.
About the Dev Channel
REMINDER: The Dev Channel has been rebooted. Windows Insiders who were in the Dev Channel on 25000 series builds have been moved to the new Canary Channel. Going forward, the Dev Channel will receive 23000 series builds. Insiders who were moved to the Canary Channel and want to move back to the Dev Channel can follow these instructions to do a clean installation of Windows 11 and then re-join the Dev Channel to receive 23000 series builds.The Dev Channel receives builds that represent long lead work from our engineers with features and experiences that may never get released as we try out different concepts and get feedback. It is important to remember that the builds we release to the Dev Channel should not be seen as matched to any specific release of Windows and the features included may change over time, be removed, or replaced in Insider builds or may never be released beyond Windows Insiders to general customers. For more information, please read this blog post about how we plan to use the Dev Channel to incubate new ideas, work on long lead items, and control the states of individual features.
In some cases, features and experiences may go out to the Canary Channel first before going out to the Dev Channel however the Dev Channel will provide better platform stability. As we get closer to shipping, some features and experiences will also make their way to the Beta Channel when they are ready.
The desktop watermark you see at the lower right corner of your desktop is normal for these pre-release builds.
Important Insider Links
- You can check out our Windows Insider Program documentation here.
- Check out Flight Hub for a complete look at what build is in which Insider channel.
Amanda & Brandon
Source:

Announcing Windows 11 Insider Preview Build 23516
Hello Windows Insiders, today we are releasing Windows 11 Insider Preview Build 23516 to the Dev Channel. August 2023 Bug Bash: Starting today August 2nd, the bug bash begins and will run through Monday A
Check Windows Updates
UUP Dump:
64-bit ISO download:

Select language for Windows 11 Insider Preview 23516.1000 (ni_prerelease) amd64
Select language for Windows 11 Insider Preview 23516.1000 (ni_prerelease) amd64 on UUP dump. UUP dump lets you download Unified Update Platform files, like Windows Insider updates, directly from Windows Update.
uupdump.net
ARM64 ISO download:

Select language for Windows 11 Insider Preview 23516.1000 (ni_prerelease) arm64
Select language for Windows 11 Insider Preview 23516.1000 (ni_prerelease) arm64 on UUP dump. UUP dump lets you download Unified Update Platform files, like Windows Insider updates, directly from Windows Update.
uupdump.net
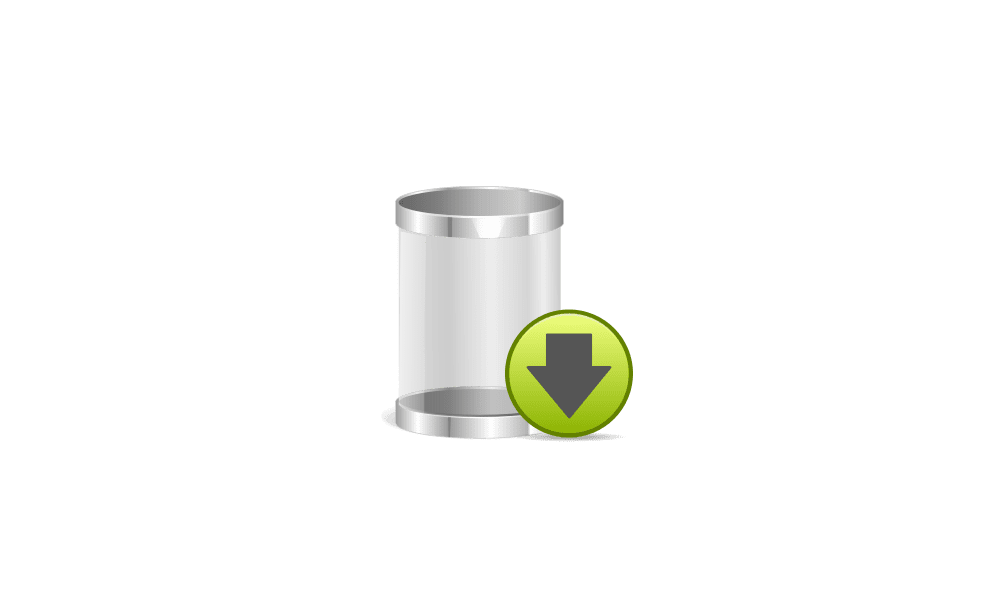
UUP Dump - Download Windows Insider ISO
UUP Dump is the most practical and easy way to get ISO images of any Insider Windows 10 or Windows 11 version, as soon as Microsoft has released a new build. UUP Dump creates a download configuration file according to your choices, downloads necessary files directly from Microsoft servers, and...
 www.elevenforum.com
www.elevenforum.com
Last edited: