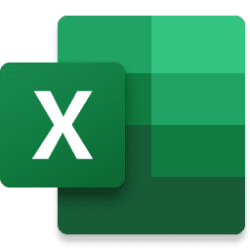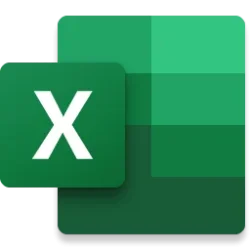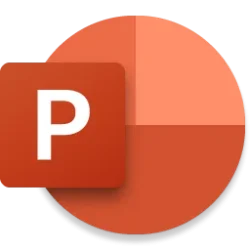Hi, Microsoft 365 insiders! My name is James Sturms, and I’m a Product Manager on the Excel team. I am happy to share that you can now quickly visualize and set TRUE and FALSE values in a cell using checkboxes.
Simplify data entry and reduce errors with checkboxes in cells
Checkboxes in cells is a top customer feature request for simplifying data entry and reducing user errors. To address this feedback, we’ve added a new ribbon group called Cell Controls. The Checkbox is the first control we’re adding, and more are coming!
How it works
- Open an existing Excel workbook or create one.
- On the Insert tab, select Checkbox in the Cell Controls group.
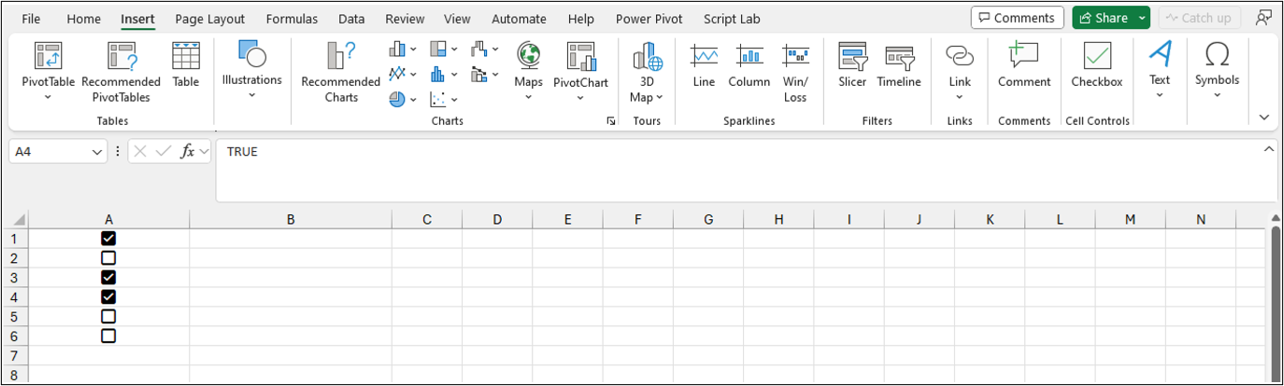
Insert checkbox into a cell
Notice that checkboxes appear in the selected cells. Also note that blank cells are automatically set to FALSE, and any existing values and formulas in the cells remain the same.
NOTE: Checkbox formatting only works with Boolean values and blank cells. Any other cell values, for example, numbers and text, are ignored.
Scenarios to try
- Add checkbox formatting to a cell.
- Copy and paste a checkbox format from one cell to another.
- Add a checkbox to a formatted table.
Tips and tricks
If the active cell has a checkbox, you can toggle the values of all selected checkboxes by pressing the space bar.
Known issues
You can’t directly remove checkbox formatting in a cell. To do so, you’ll need to select Home > Clear > Clear Formats .
Availability
This feature is available to Beta Channel users running Version 2310 (Build 196924.2000) or later.
Don’t have it yet? It’s probably us, not you.
Features are released over some time to ensure things are working smoothly. We highlight features that you may not have because they’re slowly releasing to larger numbers of Insiders. Sometimes we remove elements to further improve them based on your feedback. Though this is rare, we also reserve the option to pull a feature entirely out of the product, even if you, as an Insider, have had the opportunity to try it.
Feedback
We’d love to hear from you! Click Help > Feedback to share your feedback and help us prioritize our work.
Source:

Simplify data entry and reduce errors with checkboxes in cells
You asked for it! Find out how to quickly visualize and set TRUE and FALSE values in a cell using checkboxes.