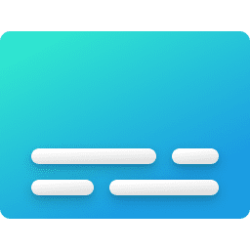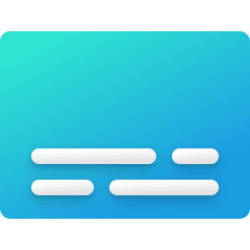This tutorial will show you how to add languages to use with Live Captions for your account in Windows 11.
Live captions helps everyone, including people who are deaf or hard-of-hearing, better understand audio by providing automatic transcription. Captions are automatically generated on-device from any content with audio. The captions position can be displayed at the top or bottom of the screen, or in a floating window. The caption window can be resized, and caption appearance can be personalized by applying or customizing a caption style. Microphone audio can be included, which can be helpful during in-person conversations.
You can add supported languages for Live Captions. When the installation of the enhanced speech recognition feature has completed for the language you add, the language appears in live captions' Caption language menu to change the default language to caption in.
Live captions supports speech recognition in:
- Chinese (Simplified, China)
- Chinese (Traditional, Hong Kong SAR)
- Chinese (Traditional, Taiwan)
- Danish
- English (Australia)
- English (Canada)
- English (India)
- English (Ireland)
- English (New Zealand)
- English (United Kingdom)
- English (United States)
- French (Canada)
- French (France)
- German (Germany)
- Italian (Italy)
- Japanese
- Korean
- Portuguese (Brazil)
- Portuguese (Portugal)
- Spanish (Mexico)
- Spanish (Spain)
Use live captions to better understand audio - Microsoft Support
Learn how to use live captions
Use live captions to better understand audio - Microsoft Support
Learn how to use live captions
Contents
- Option One: Add Language for Live Captions from Live Captions bar
- Option Two: Add Language for Live Captions in Settings
EXAMPLE: Live Captions "Caption language" menu to select added languages
1 Turn on Live Captions (Win+Ctrl+L).
2 Click/tap on the Settings (gear) button. (see screenshot below)
3 Click/tap on Caption language.
4 Click/tap on Add a language.
5 Continue on at step 3 in option two.
1 Open Settings (Win+I).
2 Click/tap on Time & language on the left side, and click/tap on Language & region on the right side. (see screenshot below)
3 Do step 4 (listed) or step 5 (not listed) below depending on if the language you want to add for Live Captions is already listed or not as an added language.
4 Add Live Captions Language when Listed as an Added Language
A) Click/tap on the Options (3 dots) button for the added language (ex: "Spanish (Mexico)") you want to install the Enhanced speech recognition feature for Live Captions, and click/tap on Language options. (see screenshot below)
B) Under Speech recognition, click/tap on the Download button for Enhanced speech recognition. (see screenshot below)
C) Enhanced speech recognition will now download and install for this added language. (see screenshots below)
5 Add Live Captions Language when Not Listed as an Added Language
A) Click/tap on Add a language. (see screenshot below)
B) Select a language you want that supports Live Captions (Speech recognition), and click/tap on Next. (see screenshot below)
C) Check the Enhanced speech recognition feature, and click/tap on Install. (see screenshot below)
D) Enhanced speech recognition will now download and install for this now added language. (see screenshot below)
5 When finished, you can close Settings if you like.
That's it,
Shawn Brink
Related Tutorials
- Turn On or Off Live Captions in Windows 11
- Change Language for Live Captions in Windows 11
- Change Live Captions Bar Position and Size on Screen in Windows 11
- Change Closed Caption Style in Windows 11
- Add a Language in Windows 11
- Remove Language in Windows 11
- Turn On or Off Include Microphone Audio in Live Captions in Windows 11
- Turn On or Off Live Captions Profanity Filter in Windows 11
Last edited: