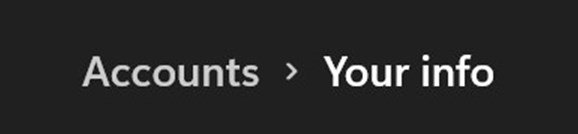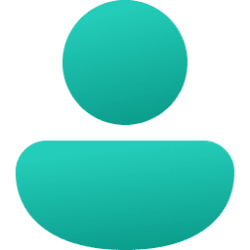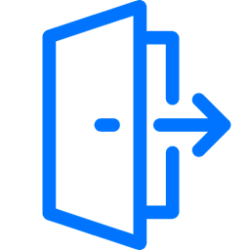A Microsoft account (MSA) is a good choice if a user wants to use the same account on multiple devices, or wants to make it easy to use all / any Microsoft services. Setting up a preinstalled Windows 10 on a new device, after a clean install, or creating a new user on existing Windows installation, everything works from the moment the user signs into the desktop for the first time. OneDrive will be set up automatically, theme, colors, settings and Microsoft Edge favourites and settings will be synced as the user prefers.
However, there are a few cons in using a MSA as your Windows sign-on account. First, the username, or rather the user profile and user profile folder name. When creating a Windows user account with an MSA, the user profile and its folder will be named using a 5 character acronym based on the MSA email address.
Some examples:
- MSA user Joe.Brainwaith@some_email_provider.com, first letter in first and last name in upper case would have a profile folder JoeBr.
- Mrs. Betty Ivana Smith with MSA email b.i.smith@some_email_provider.com would have her user profile and its folder named as bismi
- Me signing in to WIndows with my MSA email, my username would be karif, instead of Kari that I prefer
I'd rather have Users folder looking like this:
OK, this is easy to achieve. You just clean install Windows using a local account (tutorial, Step 21) instead of an MSA, and switch to MSA when first booted to desktop (tutorial on our sister site Ten Forums). User profile keeps the name ypu used when setting up the local account, instead of picking up a five character acronym from your email address.
The same when creating additional user accounts. Create them as local accounts, then switch them to MSA. This way, you can name the user profiles and their respective folders exactly as you wish, and keep the profile names even after switching to an MSA account.
However, that's not what this tutorial is about. In this tutorial, you will see how to keep signing in to Windows with a local account, named as you wish, but then associate / integrate it with a Microsoft account. This method keeps your Windows sign-in account and your MSA totally separated, yet giving you 100% same benefits and features than when signing in with an MSA.
I call it Hybrid Account - a local account with full MSA integration.
1. Clean install Windows using a local account (tutorial, Step 21), or create a new local account (tutorial on Ten Forums).
2. Instead of switching to a Microsoft Account, open Microsoft Store (or any other Microsoft Store app), and sign in to it using your Microsoft Account:
3. Enter your Microsoft Account email, password, and if two-factor authentication is enabled (as it should be!), the authentication code as prompted.
4. When done, the prompt in below screenshot will be shown. Click Next to fully integrate your Microsoft Account with your current local account:
5. You will still use your local account and its password or PIN to sign in to Windows, but with fully integrated Microsoft account. You will have all benefits and features of using a Microsoft Account like syncing, Edge synking, OneDrive automatic setup, and so on, only difference really being, that you will continue to sign-in to Windows with a local account.
6. There's only one small tell-tale to show the difference between a Hybrid Account and a Microsoft Account. The difference can be seen in settings. Using this method, a Hybrid account as I call it, a local account with full MSA integration, Windows Settings > Accounts > Your Info will show this:
Comparing it to a WIndows user account user signing in to Windows with an MSA; the difference can be seen:
Only this small tell-tale shows the difference. In all other aspects, signing in to Windows with a Hybrid Account or Microsoft Account is the same.
7. All done. You will continue to sign in to Windows with a local account, yet you have a Microsoft Account, all its benefits and features, integrated and at your disposal. You can change or remove your Windows sign-in password and possible PIN, without it affecting your Microsoft Account.
I sincerely recommend this approach, instead of signing in to Windows with a Microsoft Account!
Kari
- Add and Remove Microsoft, Work, or School Accounts used to sign in by other apps in Windows 11
- Add Local User Account in Windows 11
- Add Microsoft Account in Windows 11
- Switch to Microsoft Account from Local Account in Windows 11
- Delete User Account in Windows 11
- Enable or Disable Account in Windows 11
- Check Account is Local Account or Microsoft Account in Windows 11