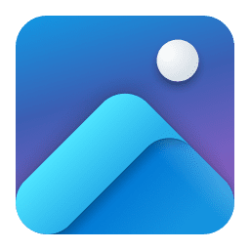This tutorial will show you how to add OneDrive to the Send to context menu in Windows 10 and Windows 11.
The Send to context menu allows you to quickly send a copy of items (ex: files, folders, libraries) to Bluetooth device, Compressed (zipped) folder, Desktop (create shortcut), Documents, Mail recipient, and removable and network drives by default.
To move an item instead of copy and item, you can right click or press and hold on a file or folder, click/tap on Show more options, click/tap on Send to, press and hold the Shift key, and click/tap on a drive or folder location in the Send to context menu.
With OneDrive, you can sync files and folders between your computer and the cloud, so you can get to your files from anywhere - your computer, your mobile device, and even through the OneDrive website at OneDrive.com. If you add, change, or delete a file or folder in your OneDrive folder, the file or folder is added, changed, or deleted on the OneDrive website and vice versa. You can work with your synced files directly in File Explorer and access your files even when you’re offline. Whenever you’re online, any changes that you or others make will sync automatically.
EXAMPLE: OneDrive added to Send to context menu
In Windows 11, it is required to click/tap on Show more options first by default, then click/tap on Send to.
Here's How:
1 Click/tap on the Download button below to download the OneDrive.zip file.
Download
2 Save the OneDrive.zip file to your desktop.
3 Unblock the OneDrive.zip file.
4 Open File Explorer (Win+E).
5 Perform one of the following actions depending on the SendTo folder for which user(s) you want to add OneDrive to:
- Current user: Copy and paste
shell:sendtointo the address bar of File Explorer, and press Enter. - Specific user: Navigate to the hidden C:\Users\<UserName>\AppData\Roaming\Microsoft\Windows\SendTo folder in File Explorer.
You must be signed in as an administrator to use this option.
- New users: Copy and paste
C:\Users\Default\AppData\Roaming\Microsoft\Windows\SendTointo the address bar of File Explorer, and press Enter.
You must be signed in as an administrator to use this option. The SendTo folder in this option is only applied to new accounts when added to the computer.
6 Open the OneDrive.zip file on your desktop, and extract (drag and drop) the OneDrive shortcut into the SendTo folder.
This OneDrive shortcut uses the %UserProfile%\OneDrive path. If your OneDrive folder is located in a different path, then you will need to create and use a shortcut for that location instead.
To remove OneDrive from the Send to context menu, you would just need to delete the OneDrive shortcut in the SendTo folder.
That's it,
Shawn Brink
Related Tutorials
- Enable or Disable OneDrive in Windows 11
- Add or Remove OneDrive in Navigation Pane of File Explorer in Windows 11
- Add or Remove Send to Context Menu in Windows 11
- Add or Remove Items in Send to Context Menu in Windows 11
- Add or Remove Drives in Send to Context Menu in Windows 11
- Restore Missing Send to Context Menu Items in Windows 11
Attachments
Last edited: