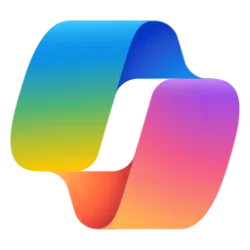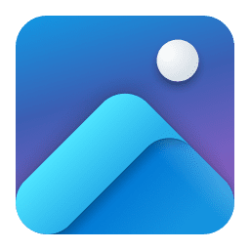This tutorial will show you how to add or remove the "Ask Copilot" context menu item for your account or all users in Windows 10 and Windows 11.
Starting with Copilot app version 1.25044.93.0, "Ask Copilot" is added to the context menu.
The Ask Copilot context menu item is available when you right click or shift + right click on one or more PDF, image, or text files.
When you click on the "Ask Copilot" context menu item, it will open the Copilot app with the file(s) uploaded (copied) to Copilot so you can chat and ask about the file(s) with Copilot.
If you don't want this Ask Copilot item in the context menu, it can be removed without having to uninstall the Copilot app.
Contents
- Option One: Add or Remove "Ask Copilot" Context Menu for Current User
- Option Two: Add or Remove "Ask Copilot" Context Menu for All Users
EXAMPLE: "Ask Copilot" context menu
1 Do step 2 (add) or step 3 (remove) below for what you would like to do.
2 Add "Ask Copilot" Context Menu for Current User
This is the default setting.
A) Click/tap on the Download button below to download the file below, and go to step 4 below.
Add_Ask_Copilot_context_menu_for_current_user.reg
Download
(Contents of REG file for reference)
Code:
Windows Registry Editor Version 5.00
[HKEY_CURRENT_USER\Software\Microsoft\Windows\CurrentVersion\Shell Extensions\Blocked]
"{CB3B0003-8088-4EDE-8769-8B354AB2FF8C}"=-3 Remove "Ask Copilot" Context Menu for Current User
A) Click/tap on the Download button below to download the file below, and go to step 4 below.
Remove_Ask_Copilot_context_menu_for_current_user.reg
Download
(Contents of REG file for reference)
Code:
Windows Registry Editor Version 5.00
[HKEY_CURRENT_USER\Software\Microsoft\Windows\CurrentVersion\Shell Extensions\Blocked]
"{CB3B0003-8088-4EDE-8769-8B354AB2FF8C}"="Ask Copilot"4 Save the .reg file to your desktop.
5 Double click/tap on the downloaded .reg file to merge it.
6 When prompted, click/tap on Run, Yes (UAC), Yes, and OK to approve the merge.
7 If changes are not applied immediately, then either restart explorer process, sign out and sign in, or restart the computer to apply.
8 You can now delete the downloaded .reg file if you like.
You must be signed in as an administrator to use this option.
1 Do step 2 (add) or step 3 (remove) below for what you would like to do.
2. Add "Ask Copilot" Context Menu for All Users
This is the default setting.
A) Click/tap on the Download button below to download the file below, and go to step 4 below.
Add_Ask_Copilot_context_menu_for_all_users.reg
Download
(Contents of REG file for reference)
Code:
Windows Registry Editor Version 5.00
[HKEY_CURRENT_USER\Software\Microsoft\Windows\CurrentVersion\Shell Extensions\Blocked]
"{CB3B0003-8088-4EDE-8769-8B354AB2FF8C}"=-
[HKEY_LOCAL_MACHINE\SOFTWARE\Microsoft\Windows\CurrentVersion\Shell Extensions\Blocked]
"{CB3B0003-8088-4EDE-8769-8B354AB2FF8C}"=- 3. Remove "Ask Copilot" Context Menu for All Users
This will override Option One.
A) Click/tap on the Download button below to download the file below, and go to step 4 below.
Remove_Ask_Copilot_context_menu_for_all_users.reg
Download
(Contents of REG file for reference)
Code:
Windows Registry Editor Version 5.00
[HKEY_LOCAL_MACHINE\SOFTWARE\Microsoft\Windows\CurrentVersion\Shell Extensions\Blocked]
"{CB3B0003-8088-4EDE-8769-8B354AB2FF8C}"="Ask Copilot"4 Save the .reg file to your desktop.
5 Double click/tap on the downloaded .reg file to merge it.
6 When prompted, click/tap on Run, Yes (UAC), Yes, and OK to approve the merge.
7 If changes are not applied immediately, then either restart explorer process, sign out and sign in, or restart the computer to apply.
8 You can now delete the downloaded .reg file if you like.
That's it,
Shawn Brink
Related Tutorials
Attachments
Last edited: