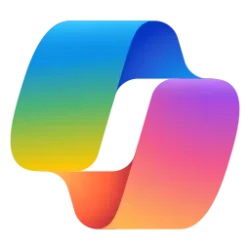This tutorial will show you how to turn on or off showing recommended actions from apps as contextual suggestions for your account on a Windows 11 Copilot+ PC.
Starting with Windows 11 build 26120.3576 (Dev), build 26100.3902 (RP), and build 26100.3915 (24H2) Microsoft is beginning to introduce a new settings page under Settings > Apps > Actions for managing which apps Windows can recommend actions from on Copilot+ PCs. For example, turning off the Photos app on this settings page will turn off the available actions from the Photos app in Click To Do on Copilot+ PCs.
Each app on the Actions page will list all recommended actions it is capable of.
Starting with Windows 11 build 26100.3915 (24H2), Click to Do (preview) makes it easier than ever for you to take immediate action on whatever catches your eye on-screen on your Copilot+ PC, saving you time by helping complete tasks inline and quickly getting you to the app that can best complete the job. For example, select an image using Click to Do to take actions like erasing objects using the Photos app or remove the background using Paint. To use Click to Do, simply use Windows key + mouse click or Windows key + Q. You can also enter through the Snipping Tool menu and print screen or searching “Click to Do” in the search box on the Windows taskbar. On Snapdragon-powered Copilot+ PCs, Click to Do includes intelligent text actions. Use Windows key + mouse click or Windows key + Q to select a text block and then drag to select the text that you want. You’ll see options to Summarize or to help you Rewrite your text, so it sounds more causal or more formal. These text actions leverage the capabilities of Phi Silica, the on-device Small Language Model (SLM) that is built right into Windows.
Starting with Windows 11 build 26120.4151 (Beta 24H2) and build 26200.5603 (Dev 24H2), Microsoft is introducing AI actions in File Explorer. With AI actions in File Explorer, you can interact more deeply with your files by right-clicking to quickly take actions like editing images or summarizing documents. Like with Click to Do, AI actions in File Explorer allow you to stay in your flow while leveraging the power of AI to take advantage of editing tools in apps or Copilot functionality without having to open your file. AI actions in File Explorer are easily accessible – to try out AI actions in File Explorer, just right-click on a file and you will see a new AI actions entry on the content menu that allows you to choose from available options for your file.
Starting with Windows 11 build 26120.4162 (Beta 24H2) and build 26200.5622 (Dev 24H2), Microsoft is beginning to roll out a new Draft with Copilot in Word text action in Click to Do. Ever stumble across a great idea and wish you could just start writing? With the “Draft with Copilot in Word” Click to Do action, you can. Whether it’s a sentence in an email or a snippet on your screen, just Win + Click on the recognized text and choose the “Draft with Copilot in Word” action. It’ll help you turn that spark into a full draft, fast. No more blank pages. No more writer’s block. Just momentum. These new Microsoft 365 text actions will begin rolling out over the course of the coming weeks. For “Draft with Copilot in Word” – a Microsoft 365 Copilot subscription is required.
Reference:

App Actions on Windows Overview
Learn about App Actions on Windows, a framework that allows Windows apps to implement and register units of behavior that can be accessed from other apps and experiences, seamlessly integrating into user workflows.
learn.microsoft.com
EXAMPLE: Recommended actions from apps as contextual suggestions for Click To Do in Recall
EXAMPLE: File Explorer with context menu expanded on a file showing new AI actions highlighted in a red box

Here's How:
1 Open Settings (Win+I).
2 Click/tap on Apps on the left side, and click/tap on Actions on the right side. (see screenshot below)
3 Turn on (default) or off any available apps you want for actions. (see screenshot below)
4 You can now close Settings if you like.
That's it,
Shawn Brink
Last edited: