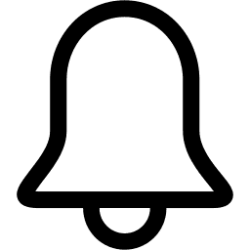This tutorial will show you how to add or remove the Bluetooth notification icon on the taskbar for your account in Windows 11.
Bluetooth is a short range wireless technology which enables wireless data transmission between two Bluetooth enabled devices located nearby each other.
There are many different types of Bluetooth enabled devices you can add and pair to your PC, such as mobile phones, wireless headsets, speakers, fitness trackers, mouse, keyboard, etc...
When you turn on Bluetooth, the Bluetooth notification icon will show on the taskbar corner (system tray) by default.
The Bluetooth notification icon will not show on the taskbar corner (system tray) when you turn off Bluetooth.
Contents
- Option One: Remove Bluetooth Notification Icon from Icon
- Option Two: Add or Remove Bluetooth Notification Icon in Settings
- Option Three: Add or Remove Bluetooth Notification Icon using REG file
EXAMPLE: Bluetooth notification icon on taskbar corner
1 Click/tap on the Bluetooth notification icon on the taskbar corner. (see screenshot below)
2 Click/tap on Remove Icon.
1 Open Settings (Win+I).
2 Click/tap on Bluetooth & devices on the left side, and click/tap on Devices on the right side. (see screenshot below)
3 Click/tap on More Bluetooth settings under Related settings. (see screenshot below)
4 In the Options tab, check (add - default) or uncheck (remove) Show the Bluetooth icon in the notification area for what you want, and click/tap on OK. (see screenshot below)
1 Do step 2 (add) or step 3 (remove) below for what you want.
2 Add Bluetooth Notification Icon
This is the default setting.
A) Click/tap on the Download button below to download the file below, and go to step 4 below.
Add_Bluetooth_notification_icon.reg
Download
(Content of REG file for reference)
Code:
Windows Registry Editor Version 5.00
[HKEY_CURRENT_USER\Control Panel\Bluetooth]
"Notification Area Icon"=dword:000000013 Remove Bluetooth Notification Icon
A) Click/tap on the Download button below to download the file below, and go to step 4 below.
Remove_Bluetooth_notification_icon.reg
Download
(Content of REG file for reference)
Code:
Windows Registry Editor Version 5.00
[HKEY_CURRENT_USER\Control Panel\Bluetooth]
"Notification Area Icon"=dword:000000004 Save the REG file to your desktop.
5 Double click/tap on the downloaded REG file to merge it.
6 When prompted, click/tap on Run, Yes (UAC), Yes, and OK to approve the merge.
7 Either restart explorer process, sign out and sign in, or restart the computer to apply.
8 You can now delete the downloaded REG file if you like.
That's it,
Shawn Brink
Attachments
Last edited: