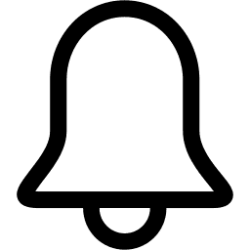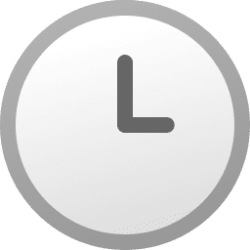This tutorial will show you how to show or hide the emoji and more panel icon on the taskbar system tray for your account in Windows 11.
The Emoji and more panel lets you insert emojis and symbols while you type.
Windows 11 build 22635.4580 (beta 23H2) includes a hidden experimental feature to show the emoji and more panel icon in the taskbar system tray. You can select to never show the icon, only show the icon while typing, or always show the icon.
vivetool /enable /id:48504539
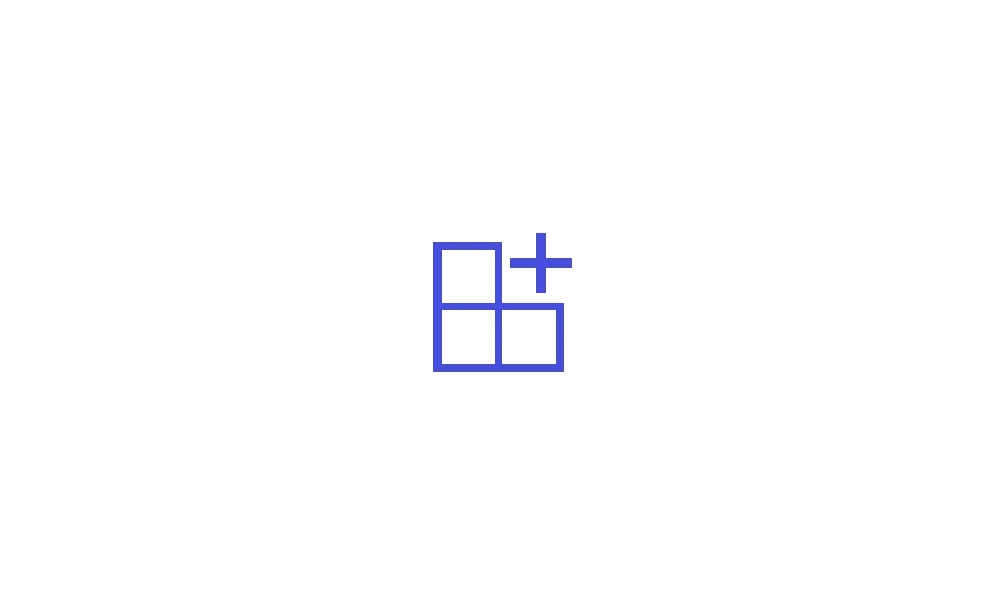
Use ViVeTool to Enable or Disable Hidden Features in Windows 11
This tutorial will show you how to use ViVeTool to enable or disable hidden features in Windows 10 and Windows 11. ViVeTool is an open source tool that can be used to enable hidden features that are part of controlled feature roll-outs or A/B testing in Insider builds of Windows 11. You must...
 www.elevenforum.com
www.elevenforum.com
Once enabled using the command above, you will be able to change the Emoji and more icon on taskbar system tray setting below.
Starting with Windows 11 build 26100.3624 (24H2), a new experience to improve the discoverability of the emoji and more panels in Windows 11 with the introduction of a new system tray icon on the taskbar. This change will initially be available to a small group of devices.
Starting with Windows 11 build 27858.1000 (Canary), Microsoft is trying out a new experience to improve the discoverability of the emoji and more panel in Windows 11 with the introduction of a new system tray icon on the taskbar. With this new system tray icon, you can easily express yourself by using emojis, GIFs, Kaomoji etc. across all apps and surfaces in Windows in addition to using the WIN + . keyboard shortcut which is also now shown on the emoji and more panel. This new system tray icon for the emoji and more panel shows can be changed by right-clicking on the icon to go to taskbar settings page.
Contents
- Option One: Show or Hide Emoji and More Panel Icon on Taskbar System Tray in Settings
- Option Two: Show or Hide Emoji and More Panel icon on Taskbar System Tray using REG file
EXAMPLE: Emoji and more panel icon on taskbar system tray
Currently, the emoji and more panel icon doesn't work yet, but this is an example of what it will look like.
1 Open Settings (Win+I).
2 Click/tap on Personalization on the left side, and click/tap on Taskbar on the right side. (see screenshot below)
3 Under System tray icons, select Never, While typing (default), or Always in the Emoji and more drop menu for what you want. (see screenshot below)
4 You can now close Settings if you like.
1 Do step 2 (never), step 3 (while typing), or step 4 (always) below for what you want.
2 Never Show Emoji and More Panel Icon on Taskbar System Tray
A) Click/tap on the Download button below to download the file below, and go to step 5 below.
Never_show_Emoji_and_more_panel_icon_on_taskbar_system_tray.reg
Download
(Contents of REG file for reference)
Code:
Windows Registry Editor Version 5.00
[HKEY_CURRENT_USER\Software\Microsoft\TabletTip\1.7]
"EmojiAndMoreIconVisibilityState"=dword:000000003 While Typing Show Emoji and More Panel Icon on Taskbar System Tray
This is the default setting.
A) Click/tap on the Download button below to download the file below, and go to step 5 below.
While_typing_show_Emoji_and_more_panel_icon_on_taskbar_system_tray.reg
Download
(Contents of REG file for reference)
Code:
Windows Registry Editor Version 5.00
[HKEY_CURRENT_USER\Software\Microsoft\TabletTip\1.7]
"EmojiAndMoreIconVisibilityState"=dword:000000014 Always Show Emoji and More Panel Icon on Taskbar System Tray
A) Click/tap on the Download button below to download the file below, and go to step 5 below.
Always_show_Emoji_and_more_panel_icon_on_taskbar_system_tray.reg
Download
(Contents of REG file for reference)
Code:
Windows Registry Editor Version 5.00
[HKEY_CURRENT_USER\Software\Microsoft\TabletTip\1.7]
"EmojiAndMoreIconVisibilityState"=dword:000000025 Save the .reg file to your desktop.
6 Double click/tap on the downloaded .reg file to merge it.
7 When prompted, click/tap on Run, Yes (UAC), Yes, and OK to approve the merge.
8 You can now delete the downloaded .reg file if you like.
That's it,
Shawn Brink
Attachments
Last edited: