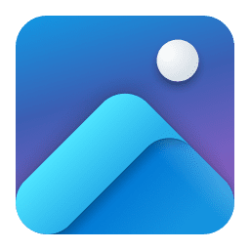This tutorial will show you how to remove the Compress to ZIP file context menu for your account, specific user(s), or new users in Windows 11.
This tutorial no longer works since the "Compress to ZIP file" context menu has been replaced by "Compress to".
Zipped (compressed) files take up less storage space and can be transferred to other computers more quickly than uncompressed files. In Windows, you work with zipped files and folders in the same way that you work with uncompressed files and folders. Combine several files into a single zipped folder to more easily share a group of files.
The Compress to ZIP file menu item is available on the file/folder context menu, File Explorer command bar menu, and Send To context menu by default.
Contents
- Option One: Add "Compress to ZIP file" Context Menu
- Option Two: Remove "Compress to ZIP file" Context Menu
EXAMPLE: "Compress to ZIP file" context menu
This is the default setting.
1 Restore the Compressed (zipped) folder shortcut into the SendTo folder for current user, specific user, or new users you want.
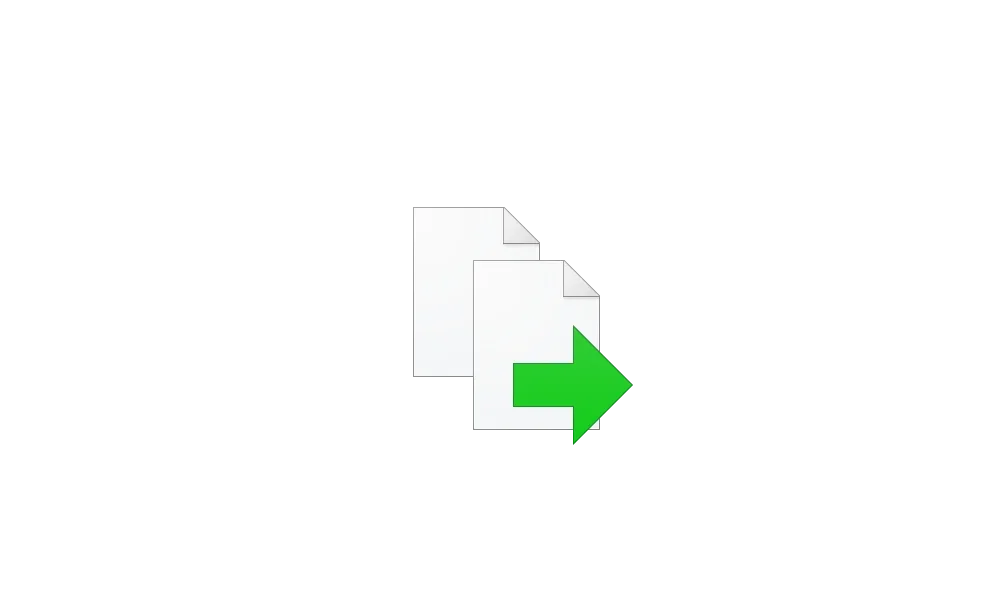
Restore Missing Send to Context Menu Items in Windows 11
This tutorial will show you how to restore any missing default Send to context menu items for your account in Windows 10 and Windows 11. The Send to context menu allows you to quickly send a copy of items (ex: files, folders, libraries) to Bluetooth device, Compressed (zipped) folder, Desktop...
 www.elevenforum.com
www.elevenforum.com
1 Delete the Compressed (zipped) folder shortcut from the SendTo folder for current user, specific user, or new users you want.
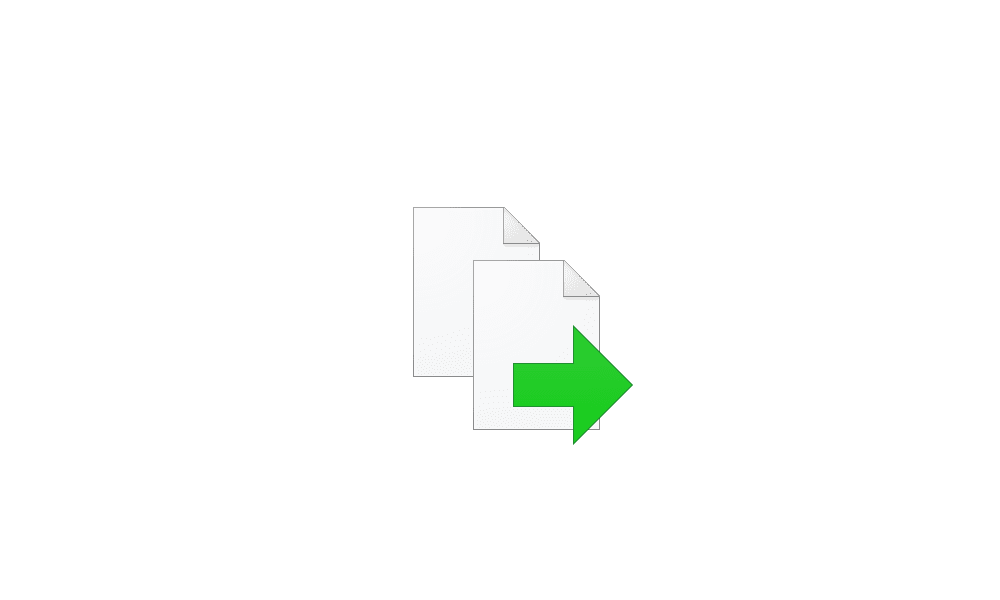
Add or Remove Items in Send to Context Menu in Windows 11
This tutorial will show you how to add or remove items in the Send to context menu in Windows 10 and Windows 11. The Send to context menu allows you to quickly send a copy of items (ex: files, folders, libraries) to Bluetooth device, Compressed (zipped) folder, Desktop (create shortcut)...
 www.elevenforum.com
www.elevenforum.com
That's it,
Shawn Brink
Last edited: