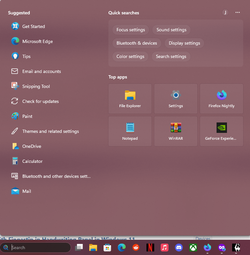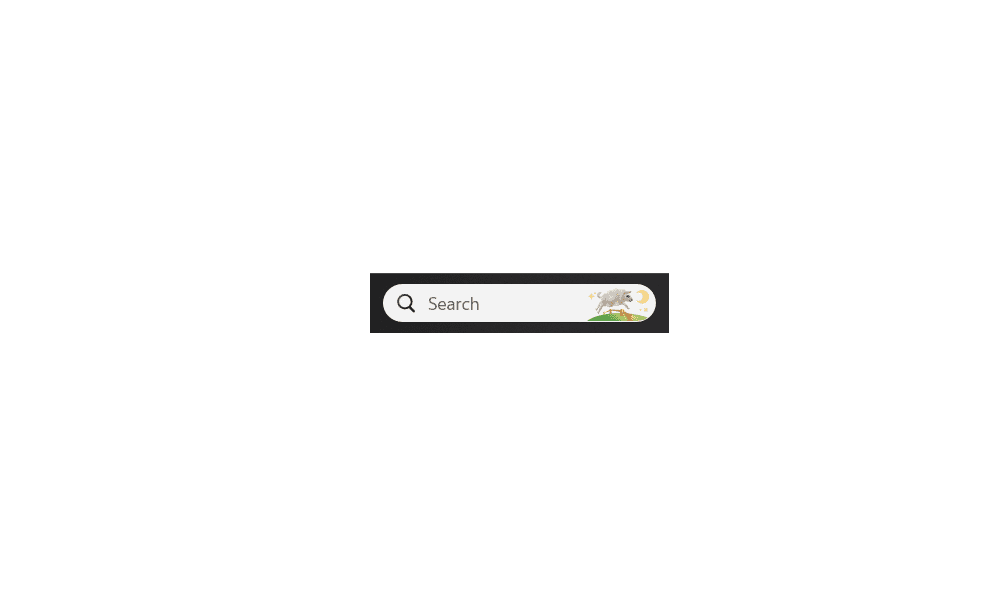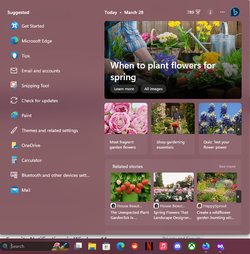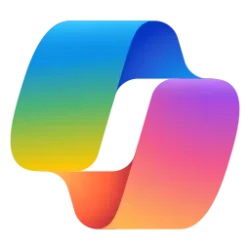This tutorial will show you how to add or remove the "Ask Copilot" and "Find results in Web" (Web) icons on Windows Search toolbar for your account in Windows 10 and Windows 11.
Windows Search lets you search from your taskbar to find what you’re looking for, whether it’s on your device, in the cloud, or on the web.
The Search button on the taskbar allows you to quickly use Windows Search (Win+S) to find your apps, files, settings, help, and more on Windows—plus unlock the power of the web with quick access to online information like time zone conversions, fact lookup, trending searches, and search results for navigating to websites faster. You can also use Search to find files and people in your work or school organization through Microsoft Search.
When you start typing into the Search Box, you will then see a toolbar to select All, Apps, Documents, Web, Settings, Folders, Photos, or Ask Copilot to find search results in.
Reference:
Search for anything, anywhere - Microsoft Support
Search Windows and the web on the taskbar, and search for answers, apps, files, and settings from the web and your PC.
If you disable (remove) the "Ask Copilot" and "Find results in Web" (Web) icons in Windows Search, it will also disable Search Highlights.
This will show a Some of these settings are managed by your organization message at the top of the Settings > Privacy & security > Search permissions page.
Contents
- Option One: Add or Remove Copilot and Web Icons in Windows Search with "BingSearchEnabled"
- Option Two: Add or Remove Copilot and Web Icons in Windows Search with "DisableSearchBoxSuggestions"
EXAMPLE: "Ask Copilot" and "Find results in Web" (Web) icons on Windows Search toolbar enabled and disabled
1 Do step 2 (enable) or step 3 (disable) below for what you want to do.
2 Add Copilot and Web Icons in Windows Search
This is the default setting.
A) Click/tap on the Download button below to download the file below, and go to step 4.
Add_Copilot_and_Web_to_Windows_Search_option1.zip
Download
(contents of .bat file)
Code:
@echo off
REG ADD "HKCU\Software\Microsoft\Windows\CurrentVersion\Search" /V BingSearchEnabled /T REG_DWORD /D 1 /F
taskkill /f /im explorer.exe
start explorer.exe3 Remove Copilot and Web Icons in Windows Search
A) Click/tap on the Download button below to download the file below, and go to step 4.
Remove_Copilot_and_Web_from_Windows_Search_option1.zip
Download
(contents of .bat file)
Code:
@echo off
REG ADD "HKCU\Software\Microsoft\Windows\CurrentVersion\Search" /V BingSearchEnabled /T REG_DWORD /D 0 /F
taskkill /f /im explorer.exe
start explorer.exe4 Save the ZIP file to your desktop.
5 Unblock the ZIP file.
6 Extract the BAT file from the ZIP file.
7 Run the BAT file.
8 You will now see a command prompt quickly open and close, and your screen flicker as the explorer process is restarted to apply the registry changes.
9 You can now delete the BAT file if you like.
You must be signed in as an administrator to use this option.
If you disable search the web with Bing in Windows Search using this option, it will also disable search box suggestions (aka: recent searches) in File Explorer.
1 Do step 2 (enable) or step 3 (disable) below for what you want to do.
2. Add Copilot and Web Icons in Windows Search
This is the default setting.
A) Click/tap on the Download button below to download the file below, and go to step 4.
Add_Copilot_and_Web_to_Windows_Search_option2.zip
Download
(contents of .bat file)
Code:
@echo off
powershell -windowstyle hidden -command "Start-Process cmd -ArgumentList '/s,/c,REG Delete "HKEY_CURRENT_USER\SOFTWARE\Policies\Microsoft\Windows\Explorer" /V DisableSearchBoxSuggestions /F' -Verb runAs"
taskkill /f /im explorer.exe
start explorer.exe 3. Remove Copilot and Web Icons in Windows Search
A) Click/tap on the Download button below to download the file below, and go to step 4.
Remove_Copilot_and_Web_from_Windows_Search_option2.zip
Download
(contents of .bat file)
Code:
@echo off
powershell -windowstyle hidden -command "Start-Process cmd -ArgumentList '/s,/c,REG Add "HKEY_CURRENT_USER\SOFTWARE\Policies\Microsoft\Windows\Explorer" /V DisableSearchBoxSuggestions /T REG_DWORD /D 1 /F' -Verb runAs"
taskkill /f /im explorer.exe
start explorer.exe4 Save the ZIP file to your desktop.
5 Unblock the ZIP file.
6 Extract the BAT file from the ZIP file.
7 Run the BAT file.
8 If prompted by UAC, click/tap on Yes to approve.
9 You will now see a command prompt quickly open and close, and your screen flicker as the explorer process is restarted to apply the registry changes.
10 You can now delete the .bat file if you like.
That's it,
Shawn Brink
Related Tutorials
- Uninstall or Reinstall Copilot app in Windows 11 and Windows 10
- Completely Disable and Remove Copilot in Windows 11
- Enable or Disable Windows Copilot in Windows 11 and Windows 10
- Add or Remove Copilot Toolbar icon in Microsoft Edge
- Enable or Disable Search on Taskbar and Start Menu in Windows 11
- Add or Remove Search Button on Taskbar in Windows 11
- Change Bing SafeSearch Filters in Windows 11
- Delete Bing Search History in the Cloud
- Enable or Disable Search Highlights in Windows 11
Attachments
-
Remove_Copilot_and_Web_from_Windows_Search_option1.zip534 bytes · Views: 4,051
-
Add_Copilot_and_Web_to_Windows_Search_option2.zip590 bytes · Views: 949
-
Add_Copilot_and_Web_to_Windows_Search_option1.zip522 bytes · Views: 2,008
-
Remove_Copilot_and_Web_from_Windows_Search_option2.zip611 bytes · Views: 1,618
Last edited: