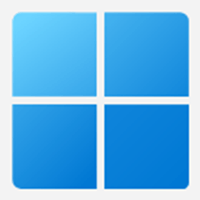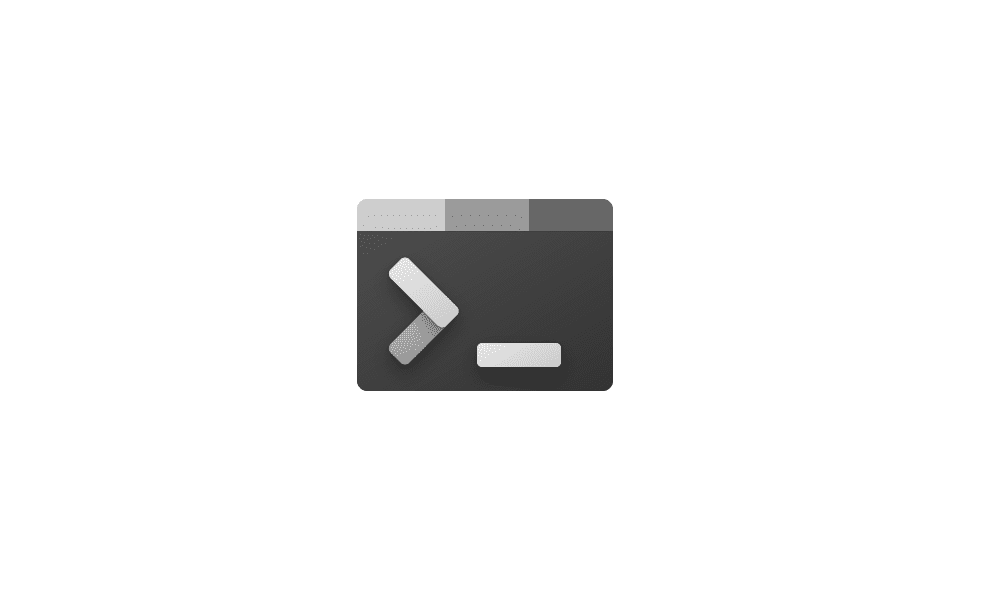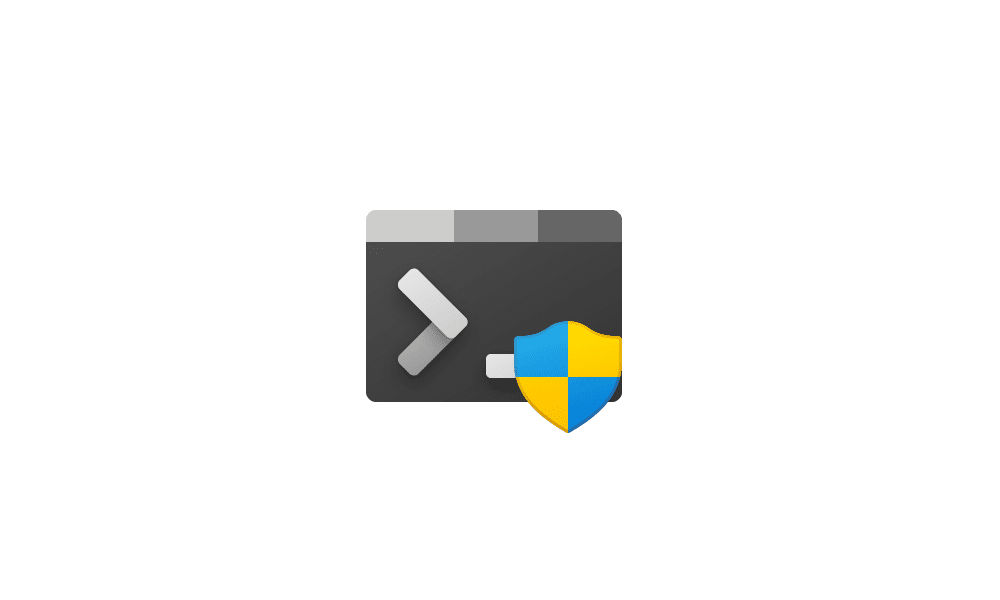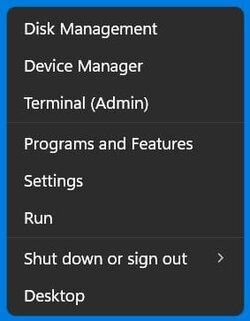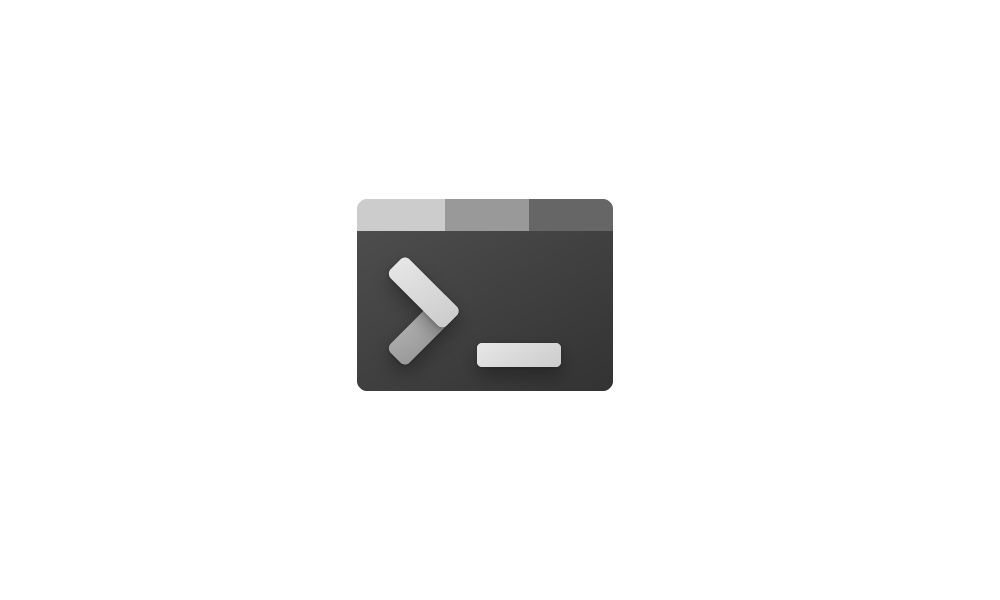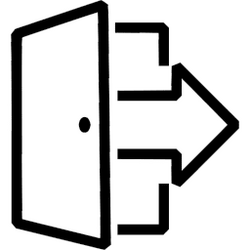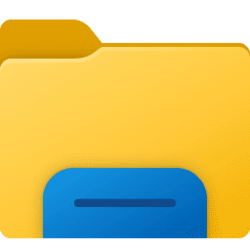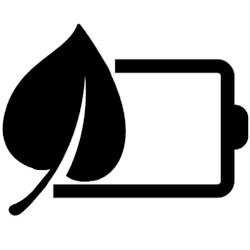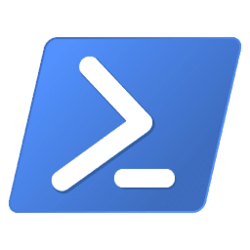This tutorial will show you how to add or remove default shortcuts on the Win+X Quick Link menu for your account in Windows 11.
The Win+X Quick Link menu (aka: Power User menu) is a pop-up menu from the Start button that includes shortcuts of common management, configuration, and other power user tools for Windows.
The shortcuts on the Win+X Quick Link menu are broken up into 3 groups. Group1 shortcuts in the bottom section, Group2 shortcuts in the middle section, and Group3 shortcuts in the top section.
Starting with Windows 11 build 22579, Windows Terminal and Windows Terminal (Admin) in the Win+X menu has been replaced by Windows PowerShell and Windows PowerShell (Admin). If you have Windows Terminal installed and would like Windows PowerShell to open in Windows Terminal, set Windows Terminal as your default terminal app.
Contents
- Option One: Remove Default Shortcuts on Win+X Quick Link Menu
- Option Two: Restore (add) Default Shortcuts on Win+X Quick Link Menu
EXAMPLE: Default shortcuts on Win+X Quick Link menu
OPTION ONE
Remove Default Shortcuts on Win+X Quick Link Menu
1 Open File Explorer (Win+E).
2 Copy and paste the path below you want to use into the address bar of File Explorer, and press Enter.
(Current User)
%LocalAppdata%\Microsoft\Windows\WinX
OR
(Applied to New Users when created)
C:\Users\Default\AppData\Local\Microsoft\Windows\WinX
3 Open the Group1, Group2, and/or Group3 folder(s) containing the shortcut(s) you want to delete from your Win+X Quick Link menu. (see screenshot below)
4 Delete the shortcut(s) you want inside the Group1, Group2, and/or Group3 folder(s). (see screenshots below)
Do not delete the actual Group1, Group2, and Group3 folders.
5 When finished, you can close File Explorer.
6 Restart the explorer process or sign out and sign in to apply your changes to the Win+X Quick Link menu.
OPTION TWO
Restore (add) Default Shortcuts on Win+X Quick Link Menu
1 Click/tap on the Download button below to download the WinX.zip file that contains all of the default Win+X shortcuts.
2 Save WinX.zip file to your desktop.
3 Unblock the downloaded WinX.zip file.
4 Open the downloaded WinX.zip file, and open the Group1, Group2, and/or Group3 folder(s) containing the shortcut(s) you want to add (restore) to your Win+X Quick Link menu. (see screenshot below)
5 Open a separate File Explorer (Win+E) window.
6 Copy and paste the path below you want to use into the address bar of File Explorer, and press Enter.
(Current User)
%LocalAppdata%\Microsoft\Windows\WinX
OR
(Applied to New Users when created)
C:\Users\Default\AppData\Local\Microsoft\Windows\WinX
7 Open the same Group1, Group2, and/or Group3 folder(s) as step 4 for the section of shortcut(s) you want to add (restore) to your Win+X Quick Link menu. (see screenshot below)
8 Copy and paste (drag and drop) the shortcut(s) you want to restore from the ZIP folder (step 4) into its corresponding Group1, Group2, or Group3 folder from step 7. (see screenshots below)
[

9 When finished, you can close File Explorer.
10 Restart the explorer process or sign out and sign in to apply your changes to the Win+X Quick Link menu.
That's it,
Shawn Brink
Attachments
Last edited: