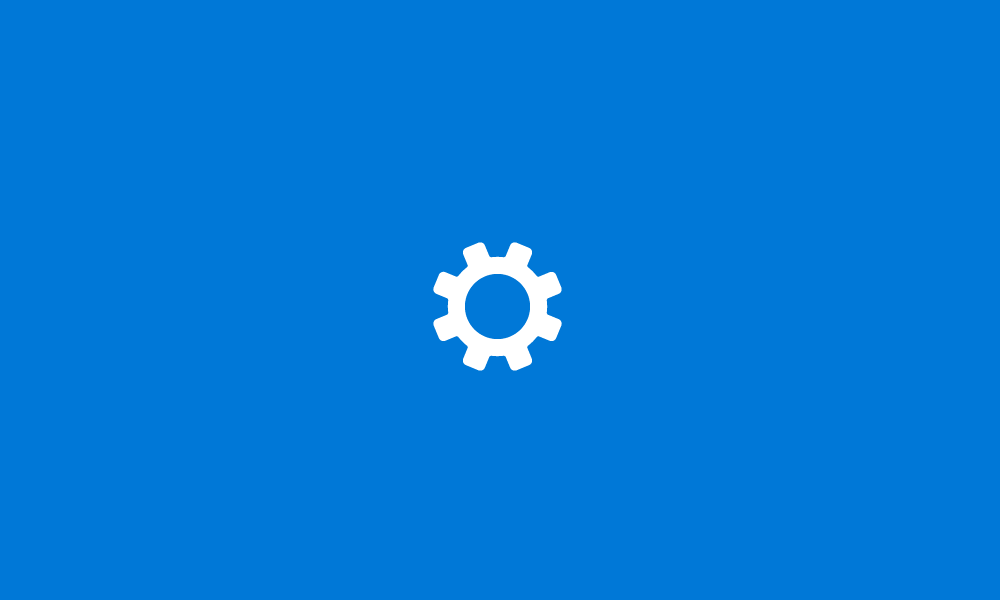This tutorial will show you how to add Safe Mode to the boot options menu in Windows 11.
Safe mode starts Windows in a basic state, using a limited set of files and drivers. If a problem doesn't happen in safe mode, this means that default settings and basic device drivers aren't causing the issue. Observing Windows in safe mode enables you to narrow down the source of a problem, and can help you troubleshoot problems on your PC.
There are three different versions of safe mode:
- Safe Mode: Starts Windows with a minimal set of drivers and services without an Internet connection.
- Safe Mode with Networking: Starts Windows in safe mode and includes the network drivers and services needed to access the Internet or other computers on your network.
- Safe Mode with Command Prompt: Starts Windows in safe mode without an Internet connection with a Command Prompt window instead of the usual Windows interface. This option is intended for IT pros and system admins.
You must be signed in as an administrator to add or remove Safe Mode on the boot options menu.
- Option One: Add Safe Mode to Boot Options Menu
- Option Two: Remove Safe Mode from Boot Options Menu
EXAMPLE: Safe Mode on Boot Options Menu
1 Open an elevated command prompt or command prompt at boot.
2 Copy and paste the
bcdedit command into the command prompt, and press Enter. (see screenshot below step 7)3 Look under the Windows Boot Loader section for your Windows 11 "description" to see what its identifier (ex: "{default}") is.
4 Copy and paste the command below for the safe mode version you want into the command prompt, and press Enter.
The specified name (ex: “Windows 11 Safe Mode”) in the commands below is what will show on the boot options menu (Choose an operating system) screen.
If wanted, you can use any name you want instead.
bcdedit /copy {identifier} /d "Windows 11 Safe Mode"bcdedit /copy {identifier} /d "Windows 11 Safe Mode with Networking"bcdedit /copy {identifier} /d "Windows 11 Safe Mode with Command Prompt"Substitute identifier in the command above with the actual identifier (ex: "{default}") from step 3.
For example: bcdedit /copy {default} /d "Windows 11 Safe Mode with Networking"
5 Make note of the identifier (ex: "{7c52bbce-ad1e-11ec-82f6-00155d001106}") specified in The entry was successfully copied to output.
6 Type the command below for the Safe Mode version you want into the command prompt, and press Enter.
bcdedit /set {identifier} safeboot minimalbcdedit /set {identifier} safeboot networkbcdedit /set {identifier} safeboot minimalbcdedit /set {identifier} safebootalternateshell yesSubstitute identifier in the command above with the actual identifier (ex: "{7c52bbce-ad1e-11ec-82f6-00155d001106}") from step 5.
For example: bcdedit /set {7c52bbce-ad1e-11ec-82f6-00155d001106} safeboot network
7 You can now close the command prompt or boot back into Windows if you like.
1 Open an elevated command prompt or command prompt at boot.
2 Copy and paste the
bcdedit command into the command prompt, and press Enter. (see screenshot below step 5)3 Look under the Windows Boot Loader section for your Windows 11 Safe Mode "description" to see what its identifier (ex: "{25d6dc52-ad14-11ec-882e-00155d001106}") is.
4 Type the command below into the command prompt, and press Enter.
bcdedit /delete {identifier}Substitute identifier in the command above with the actual identifier (ex: "{25d6dc52-ad14-11ec-882e-00155d001106}") from step 3.
For example: bcdedit /delete {25d6dc52-ad14-11ec-882e-00155d001106}
5 You can now close the command prompt or boot back into Windows if you like.
That's it,
Shawn Brink