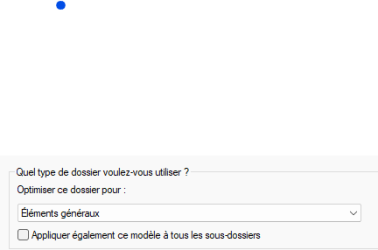This tutorial will show you how to apply view settings of a folder to all folders for your account in Windows 11.
You can change the folder view settings in Windows 11 to what you want for each separate folder.
View settings for a folder include the template, columns, column width, Group by, Sort by, and layout view.
If you like, you can apply the view settings of a folder to all folders at once without needing to manually apply one by one.
Here's How:
1 Specify a default template for all folders to be optimized for a General items (details view), Documents, Pictures, Music, or Videos type you want for them.
2 Open File Explorer (Win+E).
3 Open a folder you want to apply its view settings to all folders.
Be sure to close all other folder windows before continuing.
4 Customize this folder's columns, column width, Group by, Sort by, and layout view settings to how you want.
5 Click/tap on the See more (3 dots) button on the command bar, and click/tap on Options. (see screenshot below)
6 Click/tap on the View tab, and click/tap on the Apply to Folders button to apply this folder view to all folders using the same template. (see screenshot below)
If you have This PC or a library open, Apply to Folders will be grayed out.
7 Click/tap on Yes to confirm. (see screenshot below)
8 Click/tap on OK. (see screenshot below)
That's it,
Shawn Brink
Related Tutorials
- Apply Folder View to All Folders of Same Template Type in Windows 11
- Increase Folder View Settings Cache Memory Size in Windows 11
- Change Folder Layout View in Windows 11 File Explorer
- Change Folder Sort by View in Windows 11 File Explorer
- Change Folder Group by View in Windows 11 File Explorer
- Change Template of Drive, Folder, or Library in Windows 11 File Explorer
- Change Size of Columns Width for Folder in Windows 11 File Explorer
- Add or Remove Columns for Folder in Windows 11 File Explorer
- Reset Folder View Settings to Default in Windows 11 File Explorer
Last edited: