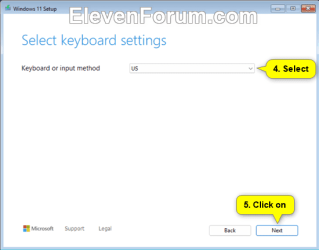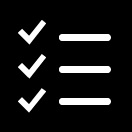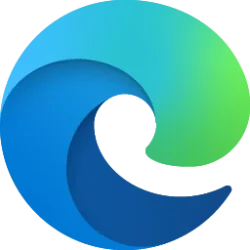This tutorial will show you how to boot to the advanced startup (WinRE) in Windows 11.
The Windows Recovery Environment (WinRE) is a companion operating system installed alongside Windows 11, typically in a separate partition, that can help with troubleshooting, recovery, or booting from external media, such as a USB stick.
Advanced startup enables you to perform these actions:
- Start recovery (aka: Windows RE or WinRE), troubleshooting, and diagnostic tools.
- Boot from a disk (ex: USB or DVD) or device (UEFI only)
- Access the PC's UEFI firmware
- Restore Windows from a system image
- Choose default operating system to boot to on PC if multiple operating systems are installed
- Automatic repair and other troubleshooting tools. For more info, see Windows RE Troubleshooting Features.
- Push-button reset. This tool enables your users to repair their own PCs quickly while preserving their data and important customizations, without having to back up data in advance.
What's new with WinRE for Windows 11
- You can now run most tools within WinRE without selecting an administrator account and entering the password. When booted into the Recovery environment, encrypted files won't be accessible unless the user has the key to decrypt the volume.
- Microsoft updated the behavior of Advanced startup (Settings > Update & Security > Recovery > Advanced startup "Restart now") so Ease of Access features will work in the recovery environment. For example, previously, if the narrator feature was enabled prior to launching Advanced startup, it would not be enabled on restart (and could not be enabled). Now Advanced startup boots directly into the Windows Recovery Environment where a user can turn on Ease of Access features by using a keyboard shortcut.
References:

Windows Recovery Environment (Windows RE)
Windows Recovery Environment (Windows RE)
docs.microsoft.com

Windows Recovery Environment explained | Microsoft Community Hub
Explore the recovery and troubleshooting tools in WinRE, and the latest features available to Windows Insiders.
Contents
- Option One: Boot to Advanced Startup (WinRE) from Settings
- Option Two: Boot to Advanced Startup (WinRE) from Start menu
- Option Three: Boot to Advanced Startup (WinRE) from Win+X Quick Link Menu
- Option Four: Boot to Advanced Startup (WinRE) from Ctrl+Alt+Del Screen
- Option Five: Boot to Advanced Startup (WinRE) from Sign-in Screen
- Option Six: Boot to Advanced Startup (WinRE) from Command
- Option Seven: Boot to Advanced Startup (WinRE) from Windows 11 Installation USB
- Option Eight: Boot to Advanced Startup (WinRE) from Recovery Drive
- Option Nine: Boot to Advanced Startup (WinRE) from a Hard Reboot
EXAMPLE: Advanced startup (WinRE)
1 Open Settings (WIn+I).
2 Click/tap on System on the left side, and click/tap on Recovery on the right side. (see screenshot below)
Open Recovery settings
3 Click/tap on the Restart now button for Advanced startup on the right side under Recovery options. (see screenshot below)
4 Click/tap on Restart now to confirm. (see screenshot below)
1 Open the Start menu. (see screenshot below)
2 Click/tap on the Power button.
3 Press and hold the Shift key, click/tap on Restart in the Power menu, and release the Shift key.
1 Open the Win+X Quick Link menu. (see screenshot below)
2 Click/tap on Shut down or sign out.
3 Press and hold the Shift key, click/tap on Restart in the menu, and release the Shift key.
1 Press the Ctrl + Alt + Del keys.
2 Click/tap on the Power button.
3 Press and hold the Shift key, click/tap on Restart in the Power menu, and release the Shift key.
1 While on the sign-in screen: (see screenshot below)
2 Click/tap on the Power button.
3 Press and hold the Shift key, click/tap on Restart in the Power menu, and release the Shift key.
1 Open Windows Terminal.
2 Copy and paste the
shutdown /r /o /f /t 00 command into Windows Terminal, and press Enter.The Reset this PC option in "Troubleshoot" and Startup Settings option in "Advanced options" will not be available using this option.
1 Boot from your Windows 11 installation USB.
2 Perform an available step below: (see screenshots below)
- (OLD) Select your language, time and currency format, and keyboard or input method preferences, and click/tap on Next.
- (NEW) Select your Language to install and Time and currency format, click/tap on Next, select Keyboard or input method, and click/tap on Next.
3 Select (dot) Repair my computer, and click/tap on Next. (see screenshot below)
4 Choose your keyboard layout language. (see screenshot below)
The Reset this PC option in "Troubleshoot" and Startup Settings option in "Advanced options" will not be available using this option.
1 Boot from your created USB recovery drive.
2 Choose your keyboard layout language. (see screenshot below)
This option can be handy if you are unable to boot into Windows.
1 Press and hold the power button on your PC until it powers off.
2 Press the power button on your PC to turn it on.
3 Repeat steps 1 and 2 above until you see the Windows logo screen, Please wait, or Diagnosing your PC message during boot like below. Usually it may take repeating up to 3 times. (see screenshots below)
WinRE starts automatically after detecting the following issues:
Two consecutive failed attempts to start Windows.
Two consecutive unexpected shutdowns that occur within two minutes of boot completion.
Two consecutive system reboots within two minutes of boot completion.
A Secure Boot error (except for issues related to Bootmgr.efi).
A BitLocker error on touch-only devices.
4 When displayed, click/tap on See advanced repair options or Advanced options. (see screenshots below)
That's it,
Shawn Brink
Related Tutorials
Attachments
Last edited: